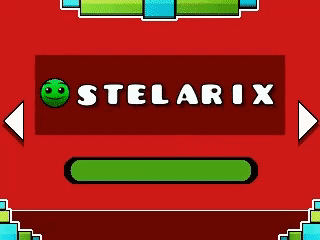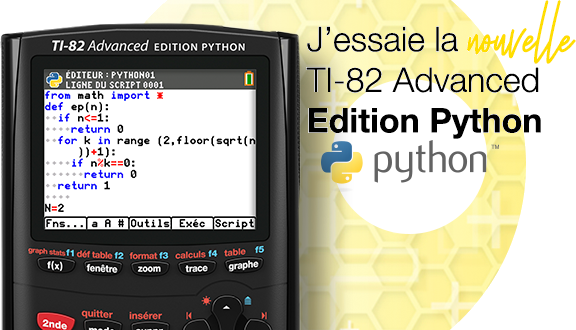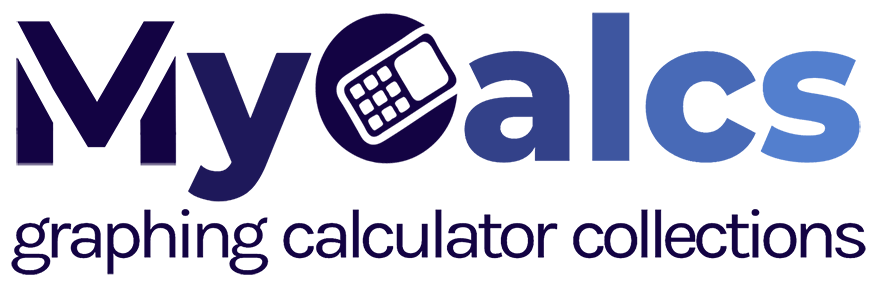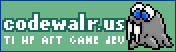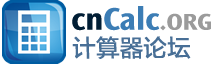Quelle Calculatrice Choisir (2025-2026)
Comme chaque année sur TI-Planet, c'est l'heure de parler de ton équipement en calculatrice graphique.

Une calculatrice pour qui ?
Cette année, si tu rentres en Seconde ou Première, il y a du gros changement. Cela vient tout juste d'être annoncé, la nouvelle épreuve anticipée de Mathématiques en fin de Première qui aura lieu pour la première fois en 2025-2026 interdira systématiquement la calculatrice.
C'est-à-dire que les enseignants de Mathématiques vont devoir d'urgence entraîner les élèves rentrant en Première ou Seconde cette année à se débrouiller sans calculatrice en toute situation (aussi bien pour les petites questions d'automatismes que les exercices). Il n'y a que quelques mois pour parfaire tes capacités en calcul mental et posé, auxquels tu n'avais peut-être été que fort peu entraîné(e) depuis des années.
 Les promotions venant après toi seront peut-être mieux préparées en amont, le projet de nouveau programme de Mathématiques rentrée 2026 en cycle 4 (Cinquième à Troisième) comportant pour la première fois depuis des décennies en préambule, un nouveau paragraphe incitant à lâcher la calculatrice au profit du calcul mental, réfléchi ou posé, réservant l'utilisation de la calculatrice à une liste de situations bien précises.
Les promotions venant après toi seront peut-être mieux préparées en amont, le projet de nouveau programme de Mathématiques rentrée 2026 en cycle 4 (Cinquième à Troisième) comportant pour la première fois depuis des décennies en préambule, un nouveau paragraphe incitant à lâcher la calculatrice au profit du calcul mental, réfléchi ou posé, réservant l'utilisation de la calculatrice à une liste de situations bien précises.C'est le problème de la charrue avant les bœufs, avec toute notre collection ces derniers temps d'éphémères ministres de l'Education Nationale pressés d'appliquer précipitamment toutes leurs géniales idées afin de laisser leur trace dans l'Histoire.
Vu la tâche colossale qu'implique ce revirement soudain à 180°, il est très possible que tes enseignants de Mathématiques délaissent l'usage de la calculatrice en classe, ne te demandent plus de t'équiper, et t'évaluent même systématiquement sans calculatrice.
À notre sens, tu n'as besoin de t'équiper d'une calculatrice que si tu te reconnais dans au moins l'une des situations suivantes :
- tu passeras en Terminale une épreuve autorisant la calculatrice - cas des :
- série Générale si tu conserves en Terminale au moins une des spécialités suivantes : Mathématiques, Physique-Chimie, Sciences de l'Ingénieur
- séries technologiques STMG, STL, STI2D, ST2S et STHR
- au moins un de tes enseignants utilise la calculatrice (t'a dit de t'équiper, utilise la calculatrice en classe, ou autorise la calculatrice à tout ou partie de ses évaluations)
- la calculatrice t'intéresse (auquel cas, nous serons là pour toi toute l'année à t'aider, te conseiller, te partager les dernières actualités et sorties ainsi que la passion pour les superbes pascalines électroniques)
Si tu as lu jusqu'ici c'est donc que tu envisages de t'équiper. Dans ce cas il est dans ton intérêt de le faire le plus tôt possible au lycée, afin de pouvoir bénéficier d'une meilleure prise en main et avoir un usage optimal aux évaluations et épreuves.
Si tu es concerné(e) par au moins une épreuve de spécialité en Terminale autorisant la calculatrice (Mathématiques, Physique-Chimie, Sciences de l'Ingénieur, STMG, STL, STI2D, ST2S ou STHR), sache que la réglementation nationale n'autorise que 2 types bien précis de calculatrices :
 Puisque l’on vient de le mentionner, le mode examen qu’est-ce que c’est ?
Puisque l’on vient de le mentionner, le mode examen qu’est-ce que c’est ?
C’est un mode de fonctionnement spécial de ta calculatrice, activé en début d’épreuve sur ordre du surveillant de salle, et qui officiellement doit empêcher l’accès aux données personnelles que tu as pu rajouter en mémoire (formulaires, antisèches, documents, exercices d’annales corrigés, ...).
Le problème est que par facilité, le mode examen bloque tout ce qu'il trouve en mémoire, y compris des programmes non frauduleux ne faisant que rajouter des fonctionnalités manquantes existant sur d'autres modèles et donc parfaitement autorisées.
De plus, sur certains modèles, le mode examen désactiver même certaines fonctionnalités officielles.
Il est donc important de faire le choix d'une calculatrice adaptée à tes enseignements de spécialité.
- les calculatrices non programmables sans mémoire alphanumérique (usuellement, les calculatrices scientifiques non graphiques du collège)
- les calculatrices avec mémoire alphanumérique et/ou écran graphique, à condition qu'elles disposent d'un mode examen répondant aux spécifications officielles
 Puisque l’on vient de le mentionner, le mode examen qu’est-ce que c’est ?
Puisque l’on vient de le mentionner, le mode examen qu’est-ce que c’est ?C’est un mode de fonctionnement spécial de ta calculatrice, activé en début d’épreuve sur ordre du surveillant de salle, et qui officiellement doit empêcher l’accès aux données personnelles que tu as pu rajouter en mémoire (formulaires, antisèches, documents, exercices d’annales corrigés, ...).
Le problème est que par facilité, le mode examen bloque tout ce qu'il trouve en mémoire, y compris des programmes non frauduleux ne faisant que rajouter des fonctionnalités manquantes existant sur d'autres modèles et donc parfaitement autorisées.
De plus, sur certains modèles, le mode examen désactiver même certaines fonctionnalités officielles.
Il est donc important de faire le choix d'une calculatrice adaptée à tes enseignements de spécialité.
Il y a des calculatrices pour toutes les bourses et encore mieux, il existe de superbes modèles dans chaque catégorie. Nous allons te les présenter en fonction de ce que tu souhaites y mettre.
Nous allons traiter des modèles scientifiques et graphiques actuellement disponibles pour la France, et dans ce dernier cas disposant d'un mode examen censé être conforme.
Pour t'aider à faire ton choix, nous accompagnons de plus cette présentation :
- d'un comparateur de calculatrices que nous mettons à jour très soigneusement chaque année, avec le détail des capacités de chaque modèle que nous allons évoquer et si elles restent utilisables en mode examen ou pas
- d'un comparateur de prix qui t'aidera à tout moment à trouver le modèle de ton choix au meilleur prix parmi une large sélection de boutiques de confiance
- Les scientifiques :
- TI-Collège Plus Solaire (2013 - à partir de )
- fx-92 Spéciale Collège (2015 - épuisé)
- fx-92+ Spéciale Collège (2018 - -3€ remboursement différé - fins de série)
- fx-92 Collège Classwiz (2023 - à partir de -3€ remboursement différé)
- Les hybrides :
- Lexibook GC3000FR (2017 - épuisé)
- Lexibook GC3001FR (2018 - épuisé)
- Esquisse GCEXFR (2019 - épuisé - non conforme)
- Lexibook GC3001 (2022 - à partir de - non conforme)
- Casio Graph Light (2024 - à partir de )
- L'entrée de gamme graphique :
- Casio Graph 25+E (2015 - épuisé)
- Casio Graph 25+E II (2020 - à partir de - fins de série)
- TI-82 Advanced (2015 - à partir de - fins de série)
- Casio Graph 35+E II (2019 - à partir de -14€ remboursement différé)
- TI-82 Advanced Edition Python (2021 - à partir de )
- Le milieu de gamme graphique :
- TI-83 Premium CE Edition Python (2019 - à partir de )
- Casio Graph 90+E (2017 - à partir de )
- Casio Graph Math+ (2024 - à partir de -10€ remboursement différé)
- NumWorks N0110 (2019 - épuisé)
- NumWorks N0115 (2023 - à partir de - fins de série)
- NumWorks N0120 (2022 - à partir de )
- Le haut de gamme graphique :
- TI-Nspire CX II-T (2019 - à partir de )
- TI-Nspire CX II-T CAS (2019 - à partir de )
- HP Prime G1 (2013 - épuisé)
- HP Prime G2 (2018 - à partir de )
- Casio fx-CP400+E (2016 - à partir de )
A) Les scientifiques :
Première possibilité, au lieu d'acheter une calculatrice graphique, tu peux choisir de conserver ta calculatrice scientifique apportée du collège. Le modèle que tu as dépend non seulement de la marque choisie mais également de l'année de ton équipement si il s'agit d'une Casio
Nous traiterons ici des modèles suivants :
Ces modèles restent toutefois insuffisants à un niveau lycée où une bonne partie du programme consiste à étudier des fonctions dont il te serait bien utile de pouvoir visualiser les graphes en 2 dimensions, ce que ces modèles ne font pas malgré l'utilisation d'un écran matriciel.
Mais dans le contexte actuel d'inflation et de bouleversement des programmes, c'est un choix qui se défend, que nous respectons, et nous t'accompagnerons de la même façon.
TI-Collège Plus et TI-Collège Plus Solaire :
 La TI-Collège Plus de rentrée 2008 et sa remplaçante TI-Collège Plus Solaire de rentrée 2013 sont absolument identiques en fonctionnalités.
La TI-Collège Plus de rentrée 2008 et sa remplaçante TI-Collège Plus Solaire de rentrée 2013 sont absolument identiques en fonctionnalités.
Outre le changement de couleur de leur boîtier, le seul et unique ajout de rentrée 2013 est indiqué dans le nom du modèle : une cellule solaire venant prolonger la durée de vie de la pile qu'en pratique tu n'auras jamais à changer de toute ta scolarité au collège puis au lycée.
 Leur écran matriciel 96×31 pixels est exploité de façon fort pertinente, te permettant :
Leur écran matriciel 96×31 pixels est exploité de façon fort pertinente, te permettant :
Calculatrice scientifique vintage qui a oublié de grandir...
Il s'agit donc de modèles que Texas Instruments n'a pas fait évoluer depuis la rentrée 2008 il y a 17 ans, alors que les programmes du collège et du lycée ont changé plusieurs fois entre temps.
Si besoin, trouvables à partir de (ou même en achat groupé) ; nous t'en déconseillons l'achat. Si tu vises une calcultrice scientifique, pour à peine quelques euros de plus, tu trouveras à ce jour beaucoup mieux chez Casio avec la fx-92+ Spéciale Collège ou fx-92 Collège Classwiz.
Casio fx-92+ Spéciale Collège :

 Rentrée 2015, Casio commençait à réinventer la calculatrice scientifique avec la fx-92 Spéciale Collège, remplacée rentrée 2018 par la géniale fx-92+ Spéciale Collège.
Rentrée 2015, Casio commençait à réinventer la calculatrice scientifique avec la fx-92 Spéciale Collège, remplacée rentrée 2018 par la géniale fx-92+ Spéciale Collège.
Ces machines disposent d'une définition d'écran impressionnante de 192×63 pixels, supérieure à l'essentiel des calculatrices graphiques monochromes (dont toutes les actuelles) ! En conséquence une finesse de pixel remarquable, le moindre caractère affiché étant un véritable plaisir pour les yeux !
Elles ont une logique de scission des tâches par applications, présentées via un menu par icônes intuitif comme sur smartphone.
La finesse de pixel rend même possible l'affichage et le flashage de QR Codes te permettant de sauvegarder tes données, ou plus exactement de les exporter vers la plateforme en ligne Casio-Education.eu de Casio. Les données y sont visualisables gratuitement, de façon enrichie par rapport à la calculatrice, et tu peux librement partager l'adresse d'accès associée.
Par contre inversement, aucun moyen de réimporter ces données dans ta calculatrice autrement qu'en les saisissant de nouveau au clavier.

 Leur affichage mixte saisie + résultat couplé à une saisie naturelle des calculs et accompagné de résultats exacts QPiRac en écriture naturelle est ici encore ce qu'il y a de mieux pour la compréhension des nombres et calculs.
Leur affichage mixte saisie + résultat couplé à une saisie naturelle des calculs et accompagné de résultats exacts QPiRac en écriture naturelle est ici encore ce qu'il y a de mieux pour la compréhension des nombres et calculs.
Particularité de ce modèle par rapport à la concurrence, la possibilité de définir et étudier non pas une mais jusqu'à deux fonctions simultanément !
La fx-92+ Spéciale Collège quant à elle a non seulement repris tout ceci, mais de plus apporté d'autres capacités révolutionnaires pour une "simple" calculatrice scientifique et à un tel prix :
Gros défaut toutefois, notons que l'intégralité des données saisies (dont les éventuels programme et feuille de calcul) seront perdues :
Formidable calculatrice scientifique à l'écran meilleur que les graphiques !
Un modèle parfaitement adapté aux programmes actuels du Collège.
La production de la fx-92+ Spéciale Collège a cessé pour la rentrée 2023. Si besoin tu peux encore en trouver à neuf, mais ce sont des fins de série avant épuisement définitif du stock. Si tu as besoin d'acheter une calculatrice scientifique, tu ferais mieux d'opter pour le modèle successeur fx-92 Collège Classwiz encore plus génial. Si tu en achetais une quand même auprès d'un professionnel d'ici le 31 octobre 2025 au plus tard, sache que tu as droit à un remboursement différé de 3€ par Casio (simples photos de la preuve d'achat et du code barre à fournir sur une plateforme en ligne).
Casio fx-92 Collège Classwiz :


La formidablissime Casio fx-92 Collège Classwiz a remplacé la formidable fx-92+ Spéciale Collège pour la rentrée 2023 et avait fait l'objet à cette occasion d'un test exhaustif chez nous. Elle reprend bien évidemment tous les avantages remarquables du modèle précédent : écran d'accueil par applications, écriture naturelle, moteur de calcul exact QPiRac, application tableur, et application de programmation à la Scratch/Logo/turtle.
Son écran reste en 192×63 pixels mais passe en niveaux de gris, plus précisément 4 niveaux de gris, et c'est le seul écran de ce type sur calculatrices actuelles !

 Mais bien au-delà de cela, Casio a tenu compte de l'intégralité des retours d'élèves et enseignants et a littéralement tout changé.
Mais bien au-delà de cela, Casio a tenu compte de l'intégralité des retours d'élèves et enseignants et a littéralement tout changé.
Casio a par exemple entièrement revu l'organisation du clavier à laquelle il n'avait quasiment pas touché depuis la première fx-92 Collège de 1992, pour plus de simplicité et une bien meilleure intuitivité :
L'ergonomie n'est pas en reste avec 2 touches de validation, qui seront donc dans tous les cas sous ta main peu importe que tu cherches à valider un choix de menu ou bien un calcul !
Citons également 2 touches fléchées supplémentaires pour faire défiler l'affichage d'un écran complet vers le haut ou vers le bas, réduisant ainsi le nombre de pressions des touches directionnelles notamment dans les menus.
Grosse amélioration, la mémoire RAM est étendue de 8 Kio à 24 Kio (×3), ce qui permet enfin la conservation de l'intégralité des données saisies lors d'un changement d'application courante !
(par contre, toutes les données continuent à être perdues à chaque extinction de la calculatrice)
Pointons également quelques autres améliorations remarquables par rapport à l'ancien modèle :
Formidablissime calculatrice scientifique en nuances de gris à l'intuitivité réinventée !
Un modèle adapté sur-mesures aux programmes actuels du Collège.
Une formidablissime calculatrice à l'excellent rapport fonctionnalités/prix... mais restant principalement à un niveau Collège. Le cercle trigonométrique lui permet certes de poser un premier pas au lycée, mais cela ne concerne qu'un petit chapitre chaque année.
La Casio fx-92 Collège Classwiz est trouvable à partir de (ou même en achat groupé). Dans les deux cas si tu l'achètes auprès d'un professionnel d'ici le 31 octobre 2025 au plus tard, tu as droit à un remboursement différé de 3€ par Casio (simples photos de la preuve d'achat et du code barre à fournir sur une plateforme en ligne).
Insuffisante pour le lycée certes, nous ne te le cachons pas, mais malgré tout une perle parmi les calculatrices scolaires non graphiques et un trésor d'intuitivité !
Si tu disposes déjà de ce modèle ou envisages son achat, tu devrais fortement regarder du côté de la calculatrice hybride Casio Graph Light pour quelque chose de très similaire mais plus adapté au niveau lycée. C'est le même clavier et la même interface, si tu avais déjà la fx-92 Collège Classwiz, ta prise en main de la Graph Light sera immédiate !
Nous traiterons ici des modèles suivants :
- TI-Collège Plus Solaire (2013 - à partir de )
- fx-92 Spéciale Collège (2015 - épuisé)
- fx-92+ Spéciale Collège (2018 - -3€ remboursement différé - fins de série)
- fx-92 Collège Classwiz (2023 - à partir de -3€ remboursement différé)
Définition :
Point essentiel à expliquer avant d'aller plus loin. Ces modèles utilisent un moteur de calcul QPiRac, capable de te retourner des résultats exacts pour les 2 familles de nombres suivantes :Les résultats exacts sont le seul type de réponses attendue en Mathématiques au lycée où nous n'avons que faire des valeurs approchées.
- multiples rationnels de π :
$mathjax$\pm\frac{a\pi}{b}$mathjax$pour la trigonométrie- binômes de rationnels et/ou radicaux :
$mathjax$\frac{\pm a\sqrt{b} \pm c\sqrt{d}}{f}$mathjax$
Ces modèles restent toutefois insuffisants à un niveau lycée où une bonne partie du programme consiste à étudier des fonctions dont il te serait bien utile de pouvoir visualiser les graphes en 2 dimensions, ce que ces modèles ne font pas malgré l'utilisation d'un écran matriciel.
Mais dans le contexte actuel d'inflation et de bouleversement des programmes, c'est un choix qui se défend, que nous respectons, et nous t'accompagnerons de la même façon.
TI-Collège Plus et TI-Collège Plus Solaire :
 La TI-Collège Plus de rentrée 2008 et sa remplaçante TI-Collège Plus Solaire de rentrée 2013 sont absolument identiques en fonctionnalités.
La TI-Collège Plus de rentrée 2008 et sa remplaçante TI-Collège Plus Solaire de rentrée 2013 sont absolument identiques en fonctionnalités.Outre le changement de couleur de leur boîtier, le seul et unique ajout de rentrée 2013 est indiqué dans le nom du modèle : une cellule solaire venant prolonger la durée de vie de la pile qu'en pratique tu n'auras jamais à changer de toute ta scolarité au collège puis au lycée.
 Leur écran matriciel 96×31 pixels est exploité de façon fort pertinente, te permettant :
Leur écran matriciel 96×31 pixels est exploité de façon fort pertinente, te permettant :- la saisie de tes calculs en écriture naturelle
- des résultats exacts QPiRac en écriture naturelle
Calculatrice scientifique vintage qui a oublié de grandir...
Il s'agit donc de modèles que Texas Instruments n'a pas fait évoluer depuis la rentrée 2008 il y a 17 ans, alors que les programmes du collège et du lycée ont changé plusieurs fois entre temps.
Si besoin, trouvables à partir de (ou même en achat groupé) ; nous t'en déconseillons l'achat. Si tu vises une calcultrice scientifique, pour à peine quelques euros de plus, tu trouveras à ce jour beaucoup mieux chez Casio avec la fx-92+ Spéciale Collège ou fx-92 Collège Classwiz.
Points forts : | Points faibles: |
|
|
L'info AEFE TI-Planet :
Si tu es dans un établissement français à l'étranger, le plus proche que tu puisses trouver sont les calculatrices scientifiques de la famille TI-MultiView, ou bien la famille plus récente TI-MathPrint encore inédite en France avec quelques améliorations.Comparer avec les modèles de famille :
TI-MultiView TI-MathPrint
Casio fx-92+ Spéciale Collège :

 Rentrée 2015, Casio commençait à réinventer la calculatrice scientifique avec la fx-92 Spéciale Collège, remplacée rentrée 2018 par la géniale fx-92+ Spéciale Collège.
Rentrée 2015, Casio commençait à réinventer la calculatrice scientifique avec la fx-92 Spéciale Collège, remplacée rentrée 2018 par la géniale fx-92+ Spéciale Collège.Ces machines disposent d'une définition d'écran impressionnante de 192×63 pixels, supérieure à l'essentiel des calculatrices graphiques monochromes (dont toutes les actuelles) ! En conséquence une finesse de pixel remarquable, le moindre caractère affiché étant un véritable plaisir pour les yeux !
Elles ont une logique de scission des tâches par applications, présentées via un menu par icônes intuitif comme sur smartphone.
La finesse de pixel rend même possible l'affichage et le flashage de QR Codes te permettant de sauvegarder tes données, ou plus exactement de les exporter vers la plateforme en ligne Casio-Education.eu de Casio. Les données y sont visualisables gratuitement, de façon enrichie par rapport à la calculatrice, et tu peux librement partager l'adresse d'accès associée.
Par contre inversement, aucun moyen de réimporter ces données dans ta calculatrice autrement qu'en les saisissant de nouveau au clavier.

 Leur affichage mixte saisie + résultat couplé à une saisie naturelle des calculs et accompagné de résultats exacts QPiRac en écriture naturelle est ici encore ce qu'il y a de mieux pour la compréhension des nombres et calculs.
Leur affichage mixte saisie + résultat couplé à une saisie naturelle des calculs et accompagné de résultats exacts QPiRac en écriture naturelle est ici encore ce qu'il y a de mieux pour la compréhension des nombres et calculs.Particularité de ce modèle par rapport à la concurrence, la possibilité de définir et étudier non pas une mais jusqu'à deux fonctions simultanément !
La fx-92+ Spéciale Collège quant à elle a non seulement repris tout ceci, mais de plus apporté d'autres capacités révolutionnaires pour une "simple" calculatrice scientifique et à un tel prix :
- une application tableur pour travailler les feuilles de calcul, qui tombent de façon systématique dans les sujets de Brevet chaque année, et sont de plus en plus traitées au lycée
- une application algorithmique pour la programmation dans un langage orienté tracés relatifs à la Scratch/Logo/turtle
Gros défaut toutefois, notons que l'intégralité des données saisies (dont les éventuels programme et feuille de calcul) seront perdues :
- à chaque passage sous une nouvelle application (Tableur, Calcul, …)
- à chaque extinction de la calculatrice, ce qui malheureusement arrivera automatiquement après 10 à 60 minutes d'inutilisation selon le réglage, 10 minutes par défaut si tu n’as rien changé
Formidable calculatrice scientifique à l'écran meilleur que les graphiques !
Un modèle parfaitement adapté aux programmes actuels du Collège.
La production de la fx-92+ Spéciale Collège a cessé pour la rentrée 2023. Si besoin tu peux encore en trouver à neuf, mais ce sont des fins de série avant épuisement définitif du stock. Si tu as besoin d'acheter une calculatrice scientifique, tu ferais mieux d'opter pour le modèle successeur fx-92 Collège Classwiz encore plus génial. Si tu en achetais une quand même auprès d'un professionnel d'ici le 31 octobre 2025 au plus tard, sache que tu as droit à un remboursement différé de 3€ par Casio (simples photos de la preuve d'achat et du code barre à fournir sur une plateforme en ligne).
Points forts : | Points faibles: |
|
|
L'info AEFE TI-Planet :
Si tu es dans un établissement français à l'étranger, le plus proche que tu puisses trouver sont les calculatrices scientifiques de la famille Casio EX Classwiz, identifiables à leurs noms qui se terminent par EX ou X. Elles sont usuellement numérotées en fx-82/85/350 pour l'entrée de gamme et fx-570/991 pour le haut de gamme.
Attention, elles ne disposent pas toutes de l'application tableur, cela peut même varier d'un pays à un autre. En pratique, c'est la plupart du temps réservé aux modèles haut de gamme.
De plus ce ne sont à la différence pas des calculatrices programmables.
Donc si tu as choisi d'opter pour une calculatrice scientifique, tu as malgré tout intérêt à récupérer la fx-92+ Spéciale Collège française.Comparer avec les modèles disponibles pour les zones suivantes :
international Allemagne Belgique Espagne Portugal Serbie Royaume-Uni Irlande Hongrie Pologne Slovaquie République Tchèque Algérie Libye Maroc Mauritanie Tunisie Chine Japon Singapour Vietnam Argentine Bolivie Brésil Chili Colombie Costa Rica Cuba Equateur Guatemala Honduras Mexique Nicaragua Panama Paraguay Pérou Porto Rico République dominicaine Salvador Uruguay Venezuela
Casio fx-92 Collège Classwiz :


Fais-toi ton propre avis ; essaye avant d'acheter grâce à l'émulateur en ligne gratuit !
La formidablissime Casio fx-92 Collège Classwiz a remplacé la formidable fx-92+ Spéciale Collège pour la rentrée 2023 et avait fait l'objet à cette occasion d'un test exhaustif chez nous. Elle reprend bien évidemment tous les avantages remarquables du modèle précédent : écran d'accueil par applications, écriture naturelle, moteur de calcul exact QPiRac, application tableur, et application de programmation à la Scratch/Logo/turtle.
Son écran reste en 192×63 pixels mais passe en niveaux de gris, plus précisément 4 niveaux de gris, et c'est le seul écran de ce type sur calculatrices actuelles !

 Mais bien au-delà de cela, Casio a tenu compte de l'intégralité des retours d'élèves et enseignants et a littéralement tout changé.
Mais bien au-delà de cela, Casio a tenu compte de l'intégralité des retours d'élèves et enseignants et a littéralement tout changé.Casio a par exemple entièrement revu l'organisation du clavier à laquelle il n'avait quasiment pas touché depuis la première fx-92 Collège de 1992, pour plus de simplicité et une bien meilleure intuitivité :
- touche
CONFIG
pour les réglages transversaux aux diverses applications - touche
VARIABLE
donnant accès à un véritable gestionnaire de variables, permettant aussi bien d'utiliser les variables que d'en consulter/modifier les valeurs - touche
FONCTION
donnant accès à un gestionnaire de fonctions similaire (2 fonctions gérées f et g) - touche
CATALOG
permettant d'accéder, par catégories, aux fonctions spécifiques à l'application courante, ainsi qu'aux fonctions et manipulations transversales (c'est-à-dire utilisables depuis différentes applications) - touche
OUTILS
pour toutes les manipulations spécifiques à l'application courante - touche unique
FORMAT
pour réécrire un résultat sous différentes formes (écriture exacte QPiRac, écriture décimale, notation scientifique, décomposition en facteurs premiers, notation scientifique, notation sexagésimale)
L'ergonomie n'est pas en reste avec 2 touches de validation, qui seront donc dans tous les cas sous ta main peu importe que tu cherches à valider un choix de menu ou bien un calcul !
Citons également 2 touches fléchées supplémentaires pour faire défiler l'affichage d'un écran complet vers le haut ou vers le bas, réduisant ainsi le nombre de pressions des touches directionnelles notamment dans les menus.
Grosse amélioration, la mémoire RAM est étendue de 8 Kio à 24 Kio (×3), ce qui permet enfin la conservation de l'intégralité des données saisies lors d'un changement d'application courante !
(par contre, toutes les données continuent à être perdues à chaque extinction de la calculatrice)
Pointons également quelques autres améliorations remarquables par rapport à l'ancien modèle :
- la possibilité d'utiliser dans l'ensemble des applications les fonctions f et g définies, et même de les composer
- l'application d'exerciseur VERIF est remplacée par un mode VERIF activable de façon transversale aux applications
- l'intégration d'un cercle trigonométrique interactif, un premier pas au niveau lycée
- un simulateur d'expériences aléatoires
Formidablissime calculatrice scientifique en nuances de gris à l'intuitivité réinventée !
Un modèle adapté sur-mesures aux programmes actuels du Collège.
Une formidablissime calculatrice à l'excellent rapport fonctionnalités/prix... mais restant principalement à un niveau Collège. Le cercle trigonométrique lui permet certes de poser un premier pas au lycée, mais cela ne concerne qu'un petit chapitre chaque année.
La Casio fx-92 Collège Classwiz est trouvable à partir de (ou même en achat groupé). Dans les deux cas si tu l'achètes auprès d'un professionnel d'ici le 31 octobre 2025 au plus tard, tu as droit à un remboursement différé de 3€ par Casio (simples photos de la preuve d'achat et du code barre à fournir sur une plateforme en ligne).
Insuffisante pour le lycée certes, nous ne te le cachons pas, mais malgré tout une perle parmi les calculatrices scolaires non graphiques et un trésor d'intuitivité !
Si tu disposes déjà de ce modèle ou envisages son achat, tu devrais fortement regarder du côté de la calculatrice hybride Casio Graph Light pour quelque chose de très similaire mais plus adapté au niveau lycée. C'est le même clavier et la même interface, si tu avais déjà la fx-92 Collège Classwiz, ta prise en main de la Graph Light sera immédiate !
Points forts : | Points faibles: |
|
|
L'info AEFE TI-Planet :
Si tu es dans un établissement français à l'étranger, le plus proche que tu puisses trouver sont les calculatrices scientifiques de la famille Casio CW Classwiz, identifiables à leurs noms qui se terminent par CW. Elles sont usuellement numérotées en fx-82/85/350 pour l'entrée de gamme et fx-570/991 pour le haut de gamme.
Attention, elles ne disposent pas toutes de l'application tableur, cela peut même varier d'un pays à un autre. En pratique, c'est la plupart du temps réservé aux modèles haut de gamme.
De plus ce ne sont à la différence pas des calculatrices programmables.
Donc si tu as choisi d'opter pour une calculatrice scientifique, tu as malgré tout intérêt à récupérer la fx-92 Collège Classwiz française.
Seule et unique exception si tu es en Belgique, le modèle équivalent fx-92B Secondaire dispose bien de l'application de programmation.Comparer avec les modèles disponibles pour les zones suivantes :
international Allemagne Pays-Bas Belgique Espagne Portugal Royaume-Uni Irlande Chine Japon Singapour Vietnam Argentine Bolivie Brésil Chili Colombie Costa Rica Cuba Equateur Guatemala Honduras Mexique Nicaragua Panama Paraguay Pérou Porto Rico République dominicaine Salvador Uruguay Venezuela
B) Les hybrides :
Si tu souhaites donc avoir mieux qu'une calculatrice scientifique, tu peux t'orienter vers les calculatrices hybrides. Il s'agit de calculatrices capables de fonctionnalités graphiques, mais s'appuyant sur un matériel de calculatrices scientifiques.
Disons-le de suite, il y a le meilleur et le pire dans cette catégorie.
Nous traiterons ici des :
Lexibook GC3000FR, GC3001FR, GC3001 et Esquisse GCEXFR :



Nous traitons ici de 4 modèles :
Il s'agit de monstrueux hybrides avec un écran "graphique" qu'un savant fou ou génie du mal, semble avoir voulu greffer de force sur une technologie préhistorique de calculatrice scientifique non programmable des années 1980.
Ces calculatrices sont limitées à un point tellement inimaginable qu'elles seront incapables d'afficher plusieurs résultats numériques réels à la fois. Oublie toute possibilité d'avoir une vue d'ensemble (historique de calculs, tableau de valeurs d'une fonction, table des données statistiques...).
Si bien que même pour obtenir quelque chose de simple comme les deux coordonnées d'un point dans un repère, tu te devras basculer manuellement entre abscisse et ordonnée à l'aide d'une combinaison de touches tout sauf intuitive.
De même les résultats complexes (option Maths Expertes, BAC STI2D) n'afficheront par défaut et sans aucune indication que la partie réelle, ce qui sera faux si recopié tel quel. Une autre combinaison de touches dédiée tout aussi peu intuitive sera nécessaire pour basculer vers la partie imaginaire.
Ce n'est pas la seule situation où les faibles capacités de ces calculatrices t'induiront en erreur. Pour les graphiques, elles seront incapables de travailler sur autre chose que les pixels affichés, et pourront donc te retourner des coordonnées de points d'intersection tellement approximatives qu'elles seront considérées comme complètement fausses par ton évaluateur.

 L'écran n'est même pas vraiment graphique mais lui aussi hybride. La zone graphique matricielle est ridiculement limitée à un pauvre timbre poste dans un coin, réussissant l'exploit d'être inférieure en dimensions et en définition à ce qu'offrait l'entrée de gamme graphique TI-80 de 1995... Tu n'auras quasiment aucune indication à l'écran, chaque fonctionnalité étant accessible par une combinaison de touches spécifique que tu devras connaître par cœur. Rappelons en effet que tu n'auras pas le droit au manuel aux examens !
L'écran n'est même pas vraiment graphique mais lui aussi hybride. La zone graphique matricielle est ridiculement limitée à un pauvre timbre poste dans un coin, réussissant l'exploit d'être inférieure en dimensions et en définition à ce qu'offrait l'entrée de gamme graphique TI-80 de 1995... Tu n'auras quasiment aucune indication à l'écran, chaque fonctionnalité étant accessible par une combinaison de touches spécifique que tu devras connaître par cœur. Rappelons en effet que tu n'auras pas le droit au manuel aux examens !
Le clavier est surchargé de fonctions alphabétiques, secondaires et même tertiaires, avec un code couleur dont la logique n'est même pas respectée et présente diverses exceptions…
Ces modèles n'arrivent même pas à être conformes, ne serait-ce qu'aux programmes scolaires du collège français, les résultats fractionnaires n'utilisant pas la notation française, et il te faudra encore taper une combinaison spéciale et ici à chaque résultat pour corriger et ne pas recopier n'importe quoi. Au lycée ces… choses ne connaissent pas les quartiles, ni même les suites numériques ou lois de probabilités, thèmes pourtant communs aux différents parcours mathématiques, des incontournables tombant chaque année de façon quasi systématique au Baccalauréat.
Figées dans le dernier millénaire ces... anachronies ne parlent bien évidemment pas Python, ni même autre chose d'ailleurs car malgré ce que leur clavier tente de te faire croire avec une inscription de touche PROG ils ne sont bien évidemment pas programmables. La touche en question ne sert qu'à mémoriser une unique séquence de touches/opérations que tu pourras par la suite appliquer à différentes valeurs, assimilable à une définition de fonction supplémentaire.
Concernant les GC3000FR, GC3001FR et GCEXFR, précisons que malgré leurs noms, ces immondices ne parlent pas Français non plus. Les inscriptions clavier sont en Anglais, les affichages écran sont en Anglais, de plus à cause de la très basse définition de ce dernier avec des abréviations et sigles loin d'être toujours très heureux pour les francophones. Il n'y a que de très rares messages en Français dans tout le système, concernant le mode examen et c'est tout.
Rajoutons également que ces quatre modèles n'ont pas de connectivité ordinateur. La désactivation du mode examen par connexion nécessite donc obligatoirement une 2e machine compatible, c'est-à-dire d'une autre Lexibook GC3000FR, GC3001FR, GC3001 ou Esquisse GCEXFR. Sauf que problème, la 2e machine ne devra pas être elle aussi en mode examen sinon cela ne marchera pas. Or les éventuels camarades candidats que tu trouveras munis de ce même modèle à la fin de ton épreuve auront forcément leur machine elle aussi en mode examen. Aucun d'entre vous ne sera donc capable de désactiver le mode examen de l'autre pour une épreuve suivante.
En pratique sur les Lexibook GC3000FR et GC3001FR, le mode examen est impossible à désactiver à moins d'acheter deux machines, et de ne jamais activer le mode examen simultanément sur les deux. Il s'agit ainsi des seules calculatrices graphiques jetables au monde ; tu actives le mode examen une fois pour un devoir ou une épreuve, puis tu dois racheter une autre calculatrice pour ton épreuve suivante. Difficile de croire que Lexibook ait pu atteindre un tel niveau d'inutilité sans le faire exprès.


 Le constructeur Truly semble avoir voulu corriger ce problème en faisant évoluer le système de sa TG206 à partir de 2019. Les Esquisse GCEXFR et Lexibook GC3001 n'ont plus ce problème, le mode examen ayant un délai d'expiration et se désactivant tout seul au bout de 12 heures. Sauf que cette modification est une énorme bêtise, la réglementation française étant visiblement fort peu maîtrisée par les taïwanais. Les spécifications officielles sont claires, les modes examens qui se désactivent tout seuls sont strictement interdits aux épreuves d'examen en France (l'utilisation d'un élément externe dont les candidats ne disposent pas en salle d'examen car interdit, comme une deuxième calculatrice ou un ordinateur, est obligatoire). Le surveillant sera légitimement en droit de te dire de ranger ta calculatrice, de te la confisquer, ou pire de rédiger un signalement de tentative de fraude, surtout si tu exploites les possibilités ouvertes par cette faille (comme par exemple activer le mode examen un petit peu moins de 12 heures avant le début de ton épreuve, histoire qu'il se désactive tout seul peu après le début de ton épreuve).
Le constructeur Truly semble avoir voulu corriger ce problème en faisant évoluer le système de sa TG206 à partir de 2019. Les Esquisse GCEXFR et Lexibook GC3001 n'ont plus ce problème, le mode examen ayant un délai d'expiration et se désactivant tout seul au bout de 12 heures. Sauf que cette modification est une énorme bêtise, la réglementation française étant visiblement fort peu maîtrisée par les taïwanais. Les spécifications officielles sont claires, les modes examens qui se désactivent tout seuls sont strictement interdits aux épreuves d'examen en France (l'utilisation d'un élément externe dont les candidats ne disposent pas en salle d'examen car interdit, comme une deuxième calculatrice ou un ordinateur, est obligatoire). Le surveillant sera légitimement en droit de te dire de ranger ta calculatrice, de te la confisquer, ou pire de rédiger un signalement de tentative de fraude, surtout si tu exploites les possibilités ouvertes par cette faille (comme par exemple activer le mode examen un petit peu moins de 12 heures avant le début de ton épreuve, histoire qu'il se désactive tout seul peu après le début de ton épreuve).
Règle donc à retenir si tu as l'envie et le courage (ou l'inconscience ?) de t'équiper d'une de ces déclinaisons de la Truly TG206 ; tu dois éviter la dernière déclinaison Lexibook GC3001 strictement interdite aux examens français (reconnaissable à sa touche
Le matériel du dernier millénaire est semble incapable de gérer correctement un simple clignotement de diode. Le clignotement de ta diode examen sera interrompu à chaque fois que ta calculatrice sera occupée (tracé de graphique par exemple) si bien que ton surveillant pourra te soupçonner de fraude car pensant que ton mode examen n'est plus actif, avec tous les désagréments potentiels que cela implique…
Ces modèles hybrides, moins chers que l'entrée de gamme graphique, donnent l'illusion d'être de bonnes affaires… mais en pratique il n'en est rien surtout si tu dois en prime les acheter en double et te vois interdit de les utiliser ou pire sanctionné pour cela. Ils n'apportent vraiment pas grand chose et dans tous les cas rien de bon ! La communication de certains concurrents prétend que leurs modèles te feront aimer les Maths… Ici nous avons clairement les modèles qui, loin de démocratiser l'usage de la calculatrice graphique, te la feront détester ainsi que tout enseignement qui va avec !
Bonnes à rien et mauvaises en tout et encore pire pour les deux modèles les plus récents interdites aux examens français, les calculatrices jetables des perdants !
Tu trouveras ta Lexi... truc neuve à partir de , et c'est déjà bien trop cher pour ce que c'est.
Casio Graph Light :


La Casio Graph Light sortie pour la rentrée 2024 appartient à la même famille CW Classwiz que la fx-92 Collège Classwiz de rentrée 2023, dont elle reprend le matériel, le clavier et l'interface. Si tu étais équipé(e) de ce modèle, tu auras ainsi l'avantage d'une prise en main immédiate !
La Graph Light est elle aussi une calculatrice hybride. Toutefois elle est ici l'œuvre de Casio, marque très sérieuse qui, rappelons-le, a inventé la calculatrice graphique en 1985 en sortant la fx-7000G. Autrement dit ici nous avons affaire à des experts avec plusieurs décennies d'expérience, et non à des clowns.

 La calculatrice a fait l'objet d'un test exhaustif chez nous.
La calculatrice a fait l'objet d'un test exhaustif chez nous.
Tu y retrouveras bien évidemment tous les avantages remarquables de la fx-92 Collège Classwiz : clavier ergonomique et intuitif, interface, écriture naturelle, moteur de calcul exact QPiRac, application tableur, cercle trigonométrique interactif, simulateur d'expériences aléatoires, composition et usage des fonctions f et g définies dans toutes les applications…
 Une application de tracé a été rajoutée, permettant d'afficher les graphes de 2 fonctions f et g.
Une application de tracé a été rajoutée, permettant d'afficher les graphes de 2 fonctions f et g.
L'écran reste pleinement matriciel en 192×63 pixels sur 4 niveaux de gris, mais a été agrandi pour l'occasion afin de te permettre de mieux les visualiser et exploiter les graphes de fonctions. La diagonale de sa zone matricielle passe en effet de 6,05cm à 6,95cm ! Comme tu peux le noter ci-contre c'est extrêmement propre
Mais ce n'est pas tout, la Graph Light se voit également dotée de fonctionnalités jusqu'ici réservées aux calculatrices scientifiques haut de gamme que Casio ne distribuait pas en France, lui permettant d'être mieux adaptée au lycée français :
La calculatrice scientifique qui fait les graphiques !
Des capacités graphiques mais propulsées par un matériel de calculatrice scientifique 16 bits, et en conséquence à un prix de calculatrice scientifique haut de gamme : à partir de (ou même en achat groupé) !
Une réponse hautement pertinente aux problématiques découlant du bouleversement des programmes.
Et c'est littéralement une révolution d'avoir une calculatrice graphique enfin potable à ce niveau de tarif !
En conséquence un accès facilité à un équipement correct pour les élèves et familles, bravo Casio !
Disons-le de suite, il y a le meilleur et le pire dans cette catégorie.
Nous traiterons ici des :
- Lexibook GC3000FR (2017 - épuisé)
- Lexibook GC3001FR (2018 - épuisé)
- Esquisse GCEXFR (2019 - épuisé - non conforme)
- Lexibook GC3001 (2022 - à partir de - non conforme)
- Casio Graph Light (2024 - à partir de )
Lexibook GC3000FR, GC3001FR, GC3001 et Esquisse GCEXFR :



Nous traitons ici de 4 modèles :
- la Lexibook GC3000FR, introduite à la rentrée 2017 que tu ne trouveras plus qu'en occasion
- son remplaçant Lexibook GC3001FR dès la rentrée 2018 aujourd'hui arrêté
- la dernière Lexibook GC3001 de rentrée 2022
- et entre temps une très éphémère Esquisse GCEXFR, introduite à la rentrée 2019 en exclusivité dans le réseau des magasins E.Leclerc
Il s'agit de monstrueux hybrides avec un écran "graphique" qu'un savant fou ou génie du mal, semble avoir voulu greffer de force sur une technologie préhistorique de calculatrice scientifique non programmable des années 1980.
Ces calculatrices sont limitées à un point tellement inimaginable qu'elles seront incapables d'afficher plusieurs résultats numériques réels à la fois. Oublie toute possibilité d'avoir une vue d'ensemble (historique de calculs, tableau de valeurs d'une fonction, table des données statistiques...).
Si bien que même pour obtenir quelque chose de simple comme les deux coordonnées d'un point dans un repère, tu te devras basculer manuellement entre abscisse et ordonnée à l'aide d'une combinaison de touches tout sauf intuitive.
De même les résultats complexes (option Maths Expertes, BAC STI2D) n'afficheront par défaut et sans aucune indication que la partie réelle, ce qui sera faux si recopié tel quel. Une autre combinaison de touches dédiée tout aussi peu intuitive sera nécessaire pour basculer vers la partie imaginaire.
Ce n'est pas la seule situation où les faibles capacités de ces calculatrices t'induiront en erreur. Pour les graphiques, elles seront incapables de travailler sur autre chose que les pixels affichés, et pourront donc te retourner des coordonnées de points d'intersection tellement approximatives qu'elles seront considérées comme complètement fausses par ton évaluateur.

 L'écran n'est même pas vraiment graphique mais lui aussi hybride. La zone graphique matricielle est ridiculement limitée à un pauvre timbre poste dans un coin, réussissant l'exploit d'être inférieure en dimensions et en définition à ce qu'offrait l'entrée de gamme graphique TI-80 de 1995... Tu n'auras quasiment aucune indication à l'écran, chaque fonctionnalité étant accessible par une combinaison de touches spécifique que tu devras connaître par cœur. Rappelons en effet que tu n'auras pas le droit au manuel aux examens !
L'écran n'est même pas vraiment graphique mais lui aussi hybride. La zone graphique matricielle est ridiculement limitée à un pauvre timbre poste dans un coin, réussissant l'exploit d'être inférieure en dimensions et en définition à ce qu'offrait l'entrée de gamme graphique TI-80 de 1995... Tu n'auras quasiment aucune indication à l'écran, chaque fonctionnalité étant accessible par une combinaison de touches spécifique que tu devras connaître par cœur. Rappelons en effet que tu n'auras pas le droit au manuel aux examens !Le clavier est surchargé de fonctions alphabétiques, secondaires et même tertiaires, avec un code couleur dont la logique n'est même pas respectée et présente diverses exceptions…
Ces modèles n'arrivent même pas à être conformes, ne serait-ce qu'aux programmes scolaires du collège français, les résultats fractionnaires n'utilisant pas la notation française, et il te faudra encore taper une combinaison spéciale et ici à chaque résultat pour corriger et ne pas recopier n'importe quoi. Au lycée ces… choses ne connaissent pas les quartiles, ni même les suites numériques ou lois de probabilités, thèmes pourtant communs aux différents parcours mathématiques, des incontournables tombant chaque année de façon quasi systématique au Baccalauréat.
Figées dans le dernier millénaire ces... anachronies ne parlent bien évidemment pas Python, ni même autre chose d'ailleurs car malgré ce que leur clavier tente de te faire croire avec une inscription de touche PROG ils ne sont bien évidemment pas programmables. La touche en question ne sert qu'à mémoriser une unique séquence de touches/opérations que tu pourras par la suite appliquer à différentes valeurs, assimilable à une définition de fonction supplémentaire.
Concernant les GC3000FR, GC3001FR et GCEXFR, précisons que malgré leurs noms, ces immondices ne parlent pas Français non plus. Les inscriptions clavier sont en Anglais, les affichages écran sont en Anglais, de plus à cause de la très basse définition de ce dernier avec des abréviations et sigles loin d'être toujours très heureux pour les francophones. Il n'y a que de très rares messages en Français dans tout le système, concernant le mode examen et c'est tout.
Rajoutons également que ces quatre modèles n'ont pas de connectivité ordinateur. La désactivation du mode examen par connexion nécessite donc obligatoirement une 2e machine compatible, c'est-à-dire d'une autre Lexibook GC3000FR, GC3001FR, GC3001 ou Esquisse GCEXFR. Sauf que problème, la 2e machine ne devra pas être elle aussi en mode examen sinon cela ne marchera pas. Or les éventuels camarades candidats que tu trouveras munis de ce même modèle à la fin de ton épreuve auront forcément leur machine elle aussi en mode examen. Aucun d'entre vous ne sera donc capable de désactiver le mode examen de l'autre pour une épreuve suivante.
En pratique sur les Lexibook GC3000FR et GC3001FR, le mode examen est impossible à désactiver à moins d'acheter deux machines, et de ne jamais activer le mode examen simultanément sur les deux. Il s'agit ainsi des seules calculatrices graphiques jetables au monde ; tu actives le mode examen une fois pour un devoir ou une épreuve, puis tu dois racheter une autre calculatrice pour ton épreuve suivante. Difficile de croire que Lexibook ait pu atteindre un tel niveau d'inutilité sans le faire exprès.


 Le constructeur Truly semble avoir voulu corriger ce problème en faisant évoluer le système de sa TG206 à partir de 2019. Les Esquisse GCEXFR et Lexibook GC3001 n'ont plus ce problème, le mode examen ayant un délai d'expiration et se désactivant tout seul au bout de 12 heures. Sauf que cette modification est une énorme bêtise, la réglementation française étant visiblement fort peu maîtrisée par les taïwanais. Les spécifications officielles sont claires, les modes examens qui se désactivent tout seuls sont strictement interdits aux épreuves d'examen en France (l'utilisation d'un élément externe dont les candidats ne disposent pas en salle d'examen car interdit, comme une deuxième calculatrice ou un ordinateur, est obligatoire). Le surveillant sera légitimement en droit de te dire de ranger ta calculatrice, de te la confisquer, ou pire de rédiger un signalement de tentative de fraude, surtout si tu exploites les possibilités ouvertes par cette faille (comme par exemple activer le mode examen un petit peu moins de 12 heures avant le début de ton épreuve, histoire qu'il se désactive tout seul peu après le début de ton épreuve).
Le constructeur Truly semble avoir voulu corriger ce problème en faisant évoluer le système de sa TG206 à partir de 2019. Les Esquisse GCEXFR et Lexibook GC3001 n'ont plus ce problème, le mode examen ayant un délai d'expiration et se désactivant tout seul au bout de 12 heures. Sauf que cette modification est une énorme bêtise, la réglementation française étant visiblement fort peu maîtrisée par les taïwanais. Les spécifications officielles sont claires, les modes examens qui se désactivent tout seuls sont strictement interdits aux épreuves d'examen en France (l'utilisation d'un élément externe dont les candidats ne disposent pas en salle d'examen car interdit, comme une deuxième calculatrice ou un ordinateur, est obligatoire). Le surveillant sera légitimement en droit de te dire de ranger ta calculatrice, de te la confisquer, ou pire de rédiger un signalement de tentative de fraude, surtout si tu exploites les possibilités ouvertes par cette faille (comme par exemple activer le mode examen un petit peu moins de 12 heures avant le début de ton épreuve, histoire qu'il se désactive tout seul peu après le début de ton épreuve).Règle donc à retenir si tu as l'envie et le courage (ou l'inconscience ?) de t'équiper d'une de ces déclinaisons de la Truly TG206 ; tu dois éviter la dernière déclinaison Lexibook GC3001 strictement interdite aux examens français (reconnaissable à sa touche
MODEde couleur rouge), ainsi que d'occasion pour la même raison l'Esquisse GCEXFR caractérisée par ses touches fléchées de couleur bleue. Opte à la place pour une ancienne Lexibook GC3000FR ou GC3001FR, elles seront tout autant inutiles mais au moins conformes et donc autorisées.
Le matériel du dernier millénaire est semble incapable de gérer correctement un simple clignotement de diode. Le clignotement de ta diode examen sera interrompu à chaque fois que ta calculatrice sera occupée (tracé de graphique par exemple) si bien que ton surveillant pourra te soupçonner de fraude car pensant que ton mode examen n'est plus actif, avec tous les désagréments potentiels que cela implique…
Ces modèles hybrides, moins chers que l'entrée de gamme graphique, donnent l'illusion d'être de bonnes affaires… mais en pratique il n'en est rien surtout si tu dois en prime les acheter en double et te vois interdit de les utiliser ou pire sanctionné pour cela. Ils n'apportent vraiment pas grand chose et dans tous les cas rien de bon ! La communication de certains concurrents prétend que leurs modèles te feront aimer les Maths… Ici nous avons clairement les modèles qui, loin de démocratiser l'usage de la calculatrice graphique, te la feront détester ainsi que tout enseignement qui va avec !
Bonnes à rien et mauvaises en tout et encore pire pour les deux modèles les plus récents interdites aux examens français, les calculatrices jetables des perdants !
Tu trouveras ta Lexi... truc neuve à partir de , et c'est déjà bien trop cher pour ce que c'est.
Points forts : | Points faibles: |
|
|
Casio Graph Light :


Fais-toi ton propre avis ; essaye avant d'acheter grâce à l'émulateur en ligne gratuit !
La Casio Graph Light sortie pour la rentrée 2024 appartient à la même famille CW Classwiz que la fx-92 Collège Classwiz de rentrée 2023, dont elle reprend le matériel, le clavier et l'interface. Si tu étais équipé(e) de ce modèle, tu auras ainsi l'avantage d'une prise en main immédiate !
La Graph Light est elle aussi une calculatrice hybride. Toutefois elle est ici l'œuvre de Casio, marque très sérieuse qui, rappelons-le, a inventé la calculatrice graphique en 1985 en sortant la fx-7000G. Autrement dit ici nous avons affaire à des experts avec plusieurs décennies d'expérience, et non à des clowns.

 La calculatrice a fait l'objet d'un test exhaustif chez nous.
La calculatrice a fait l'objet d'un test exhaustif chez nous.Tu y retrouveras bien évidemment tous les avantages remarquables de la fx-92 Collège Classwiz : clavier ergonomique et intuitif, interface, écriture naturelle, moteur de calcul exact QPiRac, application tableur, cercle trigonométrique interactif, simulateur d'expériences aléatoires, composition et usage des fonctions f et g définies dans toutes les applications…
 Une application de tracé a été rajoutée, permettant d'afficher les graphes de 2 fonctions f et g.
Une application de tracé a été rajoutée, permettant d'afficher les graphes de 2 fonctions f et g.L'écran reste pleinement matriciel en 192×63 pixels sur 4 niveaux de gris, mais a été agrandi pour l'occasion afin de te permettre de mieux les visualiser et exploiter les graphes de fonctions. La diagonale de sa zone matricielle passe en effet de 6,05cm à 6,95cm ! Comme tu peux le noter ci-contre c'est extrêmement propre
Mais ce n'est pas tout, la Graph Light se voit également dotée de fonctionnalités jusqu'ici réservées aux calculatrices scientifiques haut de gamme que Casio ne distribuait pas en France, lui permettant d'être mieux adaptée au lycée français :
- calculs complexes
- opérateur de sommation (Σ)
- opérateurs de dérivation et intégration numériques
- calcul vectoriel (supporte jusqu'à 4 vecteurs et jusqu'à la dimension 3)
- lois de probabilités (Normale, binomiale et Poisson)
- racines de polynômes jusqu'au degré 4
- résolution d'équations à 1 inconnue
- un convertisseur d'unités même si il est selon nous encore trop léger (ne supporte que 4 unités, 2 de vitesse et 2 de température)
- formes supplémentaires de régressions statistiques (quadratique, logarithme, puissance, exposante, exponentielle et inverse)
La calculatrice scientifique qui fait les graphiques !
Des capacités graphiques mais propulsées par un matériel de calculatrice scientifique 16 bits, et en conséquence à un prix de calculatrice scientifique haut de gamme : à partir de (ou même en achat groupé) !
Une réponse hautement pertinente aux problématiques découlant du bouleversement des programmes.
Et c'est littéralement une révolution d'avoir une calculatrice graphique enfin potable à ce niveau de tarif !
En conséquence un accès facilité à un équipement correct pour les élèves et familles, bravo Casio !
Points forts : | Points faibles: |
|
|
C) L'entrée de gamme graphique :
Nous arrivons ici enfin aux véritables calculatrices graphiques.
Nous allons commencer par l'entrée de gamme et traiter des :
Casio Graph 25+E et Graph 25+E II :


 La Casio Graph 25+E de rentrée 2015 et son successeur Graph 25+E II de rentrée 2020 (dont la production a cessé pour la rentrée 2023) sont absolument identiques en fonctionnalités. La Graph 25+E II n'améliore que d'autres points : processeur plus rapide, écran plus grand et mieux contrasté.
La Casio Graph 25+E de rentrée 2015 et son successeur Graph 25+E II de rentrée 2020 (dont la production a cessé pour la rentrée 2023) sont absolument identiques en fonctionnalités. La Graph 25+E II n'améliore que d'autres points : processeur plus rapide, écran plus grand et mieux contrasté.
Malgré quelques fonctionnalités bien sympathiques comme un convertisseur d'unités intégré, les Graph 25+E et Graph 25+E II ne conviennent pas aux orientations scientifiques (à prendre au sens large, en incluant aussi bien les spécialités scientifiques en série générale que les séries technologiques), et sont également limites même pour le tronc commun des spécialisations non scientifiques/technologiques à la fin de la Seconde.
Ces modèles restent incapables d'aborder un nombre très important de thèmes enseignés dans les séries générale et technologiques du lycée. Ils sont notamment incapables de traiter de matrices, vecteurs ou encore de thèmes concernant l'ensemble des parcours mathématiques de voie générale et technologique comme les suites et probabilités !
De plus, leur langage non-Python ne permet pas de programmer des fonctions ce qui n'est pas en adéquation avec les programmes. Dans bien des cas il te sera tout bonnement impossible d'adapter un script Python pour le langage de ta calculatrice, en pratique ce sera comme si elle n'était pas programmable !
De plus, si tu as été habitué(e) au moteur de calcul exact QPiRac (TI-Collège Plus, Casio fx-92 Spéciale Collège, fx-92 Collège Classwiz), ce sera ici un véritable et très désagréable retour en arrière, puisque le moteur de calcul exact n'est pas QPiRac mais limité aux seules fractions (Q) !
N'espère pas de mise à jour améliorant cela, puisque :
Le port mini-Jack 2.5 nécessite une interface spécifique pour connexion à un ordinateur, le SB-88A. Malheureusement cette interface n'est plus commercialisée ni même produite par Casio depuis des années, et la boutique Util-Pocket fabriquant une interface compatible que nous te recommandions comme alternative a hélas fermé pour la rentrée 2023. Ne te reste plus que l'occasion, avec des offres très rares et donc hélas la plupart du temps bien trop chères.
L'absence d'une connectivité ordinateur (sans l'interface propriétaire SB-88A quasiment introuvable donc) est un problème majeur, car cela veut dire que tu auras obligatoirement besoin d'une 2e Casio Graph pour désactiver le mode examen entre deux épreuves. Sauf que justement, les calculatrices Casio qui sont en mode examen interdisent tout envoi de données, et ne permettront pas de désactiver le mode examen d'autres calculatrices Casio. Pour désactiver ton mode examen, il te faudra donc impérativement trouver une deuxième calculatrices Casio compatible (de façon non exhaustive, toutes les Graph 35/75/85/90/95 conviennent). En situation réelle il te sera impossible de trouver une telle chose auprès de tes camarades candidats en fin d'épreuve : ils auront obligatoirement leur propre calculatrice également en mode examen, et donc incapable de désactiver le mode examen d'une autre machine. En pratique il te faudra donc bien faire attention à te présenter suffisamment à l'avance à l'épreuve suivante, y repérer un(e) candidat(e) muni(e) d'un modèle Casio compatible qui à la différence aura pu désactiver entre temps son mode examen grâce à sa connectivité ordinateur, pour lui demander de désactiver à son tour ton mode examen, en espérant qu'au moins l'un d'entre vous ait bien pensé à apporter le câble permettant de relier deux calculatrices. Attention en cas d'oubli, selon l'application à la lettre des textes tu ne pourras pas composer avec ta calculatrice si tu apportes cette dernière déjà en mode examen à l'épreuve !
Calculatrice graphique déconnectée qui te mettra dans des situations insolubles les jours d'épreuves avec mode examen !
Nous te déconseillons très fortement un équipement avec ce modèle, comme nous avons vu il y a bien mieux pour moins cher.
La Casio Graph 25+E II a été arrêtée pour la rentrée 2023. Si tu y tiens, tu peux encore la trouver à partir de (ou même en achat groupé), mais il s'agit de fins de séries avant épuisement définitif du stock.
Ce modèle donne l'illusion de ne pas être cher mais extrêmement limité. Ce serait très dommage de te rendre compte par la suite qu'il ne te suffit pas et d'avoir à te racheter une deuxième calculatrice. Une régression en calcul fort désagréable si tu avais une fx-92 Collège ou TI Collège Plus, à éviter dans la mesure du possible. Tu devrais plutôt regarder du côté du modèle similaire mais très supérieur Graph 35+E II.
TI-82 Advanced :
 Nous abordons ici la TI-82 Advanced sortie pour la rentrée 2015, ancien modèle qui n'est plus fabriqué.
Nous abordons ici la TI-82 Advanced sortie pour la rentrée 2015, ancien modèle qui n'est plus fabriqué.
Elle offre pour sa part d'origine une saisie intuitive des expressions en écriture naturelle, mais l'absence de calcul exact autre que pour les fractions est là encore bien décevante en Mathématiques par rapport aux Casio fx-92 Collège ou TI Collège Plus - un retour en arrière désagréable et possiblement déstabilisant pour ses acheteurs.
Les applications intégrées (tableau périodique des éléments pour la Chimie, tableur, …) restent disponibles en mode examen.
Un modèle plus décevant toutefois en Physique, puisque n'incluant pas de convertisseur d'unités ni de bibliothèque de constantes physiques, et il n'est officiellement pas possible de rajouter des applications.
On regrettera également des calculs de quartiles faux au lycée français, ou encore l'impossibilité de définir les suites récurrentes sous la forme de l'énoncé.
Le langage de programmation non-Python est utilisable en mode examen, mais n'est pas orienté fonctions. En pratique il sera bien souvent impossible d'y transcrire tes scripts scolaires.
Dans l'ensemble un modèle passable qui traite un peu de tout, mais fort timidement.
Calculatrice graphique certes limitée mais débridée !
Un choix correct pour une spécialisation en Physique-Chimie, voir excellent si tu acceptes d'effectuer les modifications dont nous allons parler.
Plus discutable en Mathématiques, car il n'existe pas à ce jour de moteur de calcul exact QPiRac sous la forme d'une application de moins de 16 Kio. Mais maintenant que l'on éjecte apparemment la calculatrice des enseignements de Mathématiques, ce point faible est possiblement à ignorer.
À défaut d'envisager les modifications, un modèle qui fait un peu de tout mais fort timidement et donc médiocre dans l'ensemble. De plus une régression en calcul fort déroutante par rapport à ce à quoi tu as été habitué(e) sur Casio fx-92 Collège ou TI Collège Plus, à éviter !
Tu peux encore trouver des TI-82 Advanced neuve à partir de (ou même en achat groupé) ; mais note bien qu'il s'agit de fins de série avant épuisement définitif du stock.
Casio Graph 35+E II :


 Parlons ici de la Casio Graph 35+E II. Elle n'a peut-être l'air de rien avec son écran monochrome, mais c'est une machine qui en a énormément sous le capot.
Parlons ici de la Casio Graph 35+E II. Elle n'a peut-être l'air de rien avec son écran monochrome, mais c'est une machine qui en a énormément sous le capot.
Très beau modèle non seulement au sens figuré, mais également au sens propre avec son empreinte façon taille de pierre précieuse à table octogonale et couronne de 24 facettes sur son pavé directionnel, ainsi que la superbe rosace gravée au dos. De quoi alimenter nombre de discussions et recherches en classe si ton prof de Maths est branché arts et géométrie.

 Plus concrètement, ce nouveau modèle remplaçant la Graph 35+E depuis la rentrée 2019 est en réalité une évolution du modèle supérieur Graph 75+E dont il reprend toutes les fonctionnalités mis à part l'éclairage de l'écran.
Plus concrètement, ce nouveau modèle remplaçant la Graph 35+E depuis la rentrée 2019 est en réalité une évolution du modèle supérieur Graph 75+E dont il reprend toutes les fonctionnalités mis à part l'éclairage de l'écran.
On y retrouve la logique de scission des tâches par applications, présentées via un menu par icônes intuitif comme sur ton smartphone. Ce fonctionnement sur calculatrices graphiques fut inventé par Casio avec ses tous premiers modèles Icon Menu Power Graphic dès 1994, devenu depuis une véritable signature de la marque !
On retrouve en mode examen tout ce qui faisait la force des modèles précédents, dont l'excellent moteur de calcul exact QPiRac, la définition des suites numériques récurrentes comme dans l'énoncé au rang n+k, le tableur et les possibilités de conversion d'unités utilisables en Physique-Chimie.
Attention toutefois, bien qu'officielles, certaines applications présentes lorsque tu sors la calculatrice de son emballage ne sont pas intégrées au système mais préinstallées en usine. La nuance est importante car ces applications ne seront pas utilisables en mode examen, te privant notamment de la bibliothèque de constantes physiques ainsi que du tableau périodique des éléments.
Autre fonctionnalité interdite en mode examen, le calcul vectoriel.
Nous avons également une nouveauté essentielle par rapport aux anciens modèles, l'ajout de la programmation Python conformément aux programmes du lycée, basée sur un portage de MicroPython 1.9.4 !
Nous y disposons de 5 bibliothèques intégrées restant utilisables en mode examen : math, random, et pas moins de 3 bibliothèques de tracé :
Malgré l'absence de la bibliothèque cmath, on apprécie la gestion des nombres complexes pour la série STI2D et l'option Mathématiques Expertes.
Avec 100,432 Ko de mémoire de tas (heap) dédiée au Python, tu peux déjà faire tourner des scripts bien plus conséquents et gourmands que chez plusieurs modèles concurrents, c'est merveilleux !
Autre nouveauté par rapport aux anciens modèles, nous avons une superbe application de lois de probabilités avec une interface unifié, interrogeable directement sous le langage des énoncés/élèves, et te permettant de résoudre facilement et naturellement l'ensemble des questions types !
Notons que le mode examen est super facile à désactiver de façon nomade et autonome en fin d'épreuve, la calculatrice se comportant une fois connectée comme une simple clé USB. Il suffira juste de réaliser n'importe quelle manipulation en faisant varier l'espace libre disponible (création d'un nouveau fichier non vide, copie de fichier, suppression de fichier...). Une simple tablette tactile ou smartphone OTG pourront donc suffire sans aucun besoin d'installer quoi que ce soit, absolument génial !
Par contre, précisons que la connectique pour tablettes et smartphones n'est pas incluse. Les adaptateur ou câble mini-USB ↔ micro-USB seront à acheter séparément.
Premier prix pour une calculatrice graphique équilibrée mais hors examen...
Une calculatrice très correcte pour l'enseignement des Mathématiques.
Un choix plus discutable en Physique-Chimie, une bonne partie des fonctionnalités de sciences expérimentales étant inutilisables en mode examen (tableau périodique, bibliothèque de constantes physiques). Mais nous te présentons ci-après une solution qui évacuera intégralement ce point faible !
Calculatrice qui devrait de plus ravir les programmeurs/développeurs en herbe grâce à la possibilité de lui créer et installer des applications supplémentaires codées en langage C, mais hors examen toutefois (sauf exception ci-après). Meilleur choix pour les programmeurs monochromatiques !
Tu trouveras ta Casio Graph 35+E II neuve à partir de (ou même en achat groupé). De plus, si tu achètes ta calculatrice auprès d'un professionnel d'ici le 31 octobre 2025 au plus tard, tu as droit à un remboursement différée très conséquent de 14€ par Casio (simples photos de la preuve d'achat et du code barre à fournir sur une plateforme en ligne) !
Un modèle extrêmement complet et agréable à utiliser, l'une des solutions Python compatibles mode examen les plus abordables, un excellent choix pour les Mathématiques et enseignements numériques !
Bien que parfaitement suffisante en classe, précisons toutefois qu’il s’agit, avec celle de la TI-82 Advanced Edition Python, d’une des solutions Python les plus pauvres à ce jour toute concurrence confondue. Les fonctions de tracé absentes du modèle précédent sont certes appréciables, mais l’absence d’une fonction permettant d’interroger les appuis de touches coupe toute interactivité et bride ainsi très lourdement les formidables projets Python qui pourraient voir le jour en exploitant les hautes capacités de la machine.
Indiscutablement le meilleur rapport fonctionnalités/prix de la gamme graphique si tu choisis de bénéficier de l'offre précédente.
TI-82 Advanced Edition Python :
 Sortie pour la rentrée 2021, la TI-82 Advanced Edition Python est une version allégée du modèle de milieu de gamme TI-83 Premium CE Edition Python de 2019, modèle phare du constructeur ayant constitué pendant des années la calculatrice couleur de référence au lycée.
Sortie pour la rentrée 2021, la TI-82 Advanced Edition Python est une version allégée du modèle de milieu de gamme TI-83 Premium CE Edition Python de 2019, modèle phare du constructeur ayant constitué pendant des années la calculatrice couleur de référence au lycée.
Mais quand on dit allégée, tout dépend de quoi l'on parle. La TI-82 Advanced Edition Python reprend absolument tout ce qui a fait la force et la pertinence de la TI-83 Premium CE Edition Python en Mathématiques : écran couleur, moteur de calcul exact QPiRac, interpréteur Python.
Les différences entre TI-83 Premium CE Edition Python et TI-82 Advanced Edition Python sont très simples :
L'absence de fonctionnalités relatives aux sciences expérimentales est à notre sens un énorme défaut, faisant que ce modèle ne convient non seulement pas aux spécialisations scientifiques ou technologiques à partir de la Première, mais même pas non plus à la classe de Seconde où l'on suit quand même déjà un enseignement de Physique-Chimie.
Attention pour la désactivation du mode examen sans ordinateur, comme déjà dit la TI-82 Advanced Edition Python ne peut communiquer ni avec une TI-82 Advanced ni avec une TI-83 Premium CE Edition Python. La 2e calculatrice utilisée pour cela devra obligatoirement être une TI-82 Advanced Edition Python.
L'interpréteur Python reste basé sur CircuitPython mais est pas mal allégé, c'est même avec celles des Casio Graph 35+E II et Graph 90+E l'une des implémentations Python les plus pauvres toute concurrence confondue : 8 bibliothèques standard importables dont array, collection, gc, math, random, sys, time et c'est tout. Un modèle dont la bibliothèque Python semble purement limitée au petit usage algorithmique que l'on fait du langage en Mathématiques, évacuant tout aspect créatif/ludique.
La mémoire de tas (heap) Python est de 19,700 Ko. Ce n'est pas beaucoup, mais vu de toutes façons tes très faibles possibilités de création en Python ce ne sera en pratique hélas pas un problème.
Premier prix pour une calculatrice graphique couleur !
Tu trouveras ta TI-82 Advanced Edition Python neuve à partir de (ou même en achat groupé).
Une révolution d'avoir à la fois l'écran couleur, le calcul exact et le Python à ce tarif !
En prime, la calculatrice neuve vient avec une licence de 3 ans pour l'émulateur TI-SmartView CE disponible pour Windows ou Mac. Ce logiciel te permet de reproduire sur ordinateur l'intégralité des capacités, ici de plus dans sa version intégrale TI-83 Premium CE Edition Python !
En Mathématiques, le meilleur rapport fonctionnalités/prix de toute la gamme graphique Texas Instruments...
… mais malheureusement, un modèle très déséquilibré en fonctionnalités à cause de l'indisponibilité de toute fonctionnalité relative aux sciences expérimentales. Et le pire étant que la TI-82 Advanced était bien mieux dotée et donc réussie sur ce point. En l'état, la TI-82 Advanced Edition Python est un modèle qui aurait pu être convenable dans le cadre de l’ancienne série ES du lycée, mais dont nous ne comprenons pas l'intérêt dans le contexte de la nouvelle série générale unifiée la remplaçant. Si l’intention louable de Texas Instruments était d’offrir quelque chose de plus abordable pour un meilleur équipement de l’ensemble des élèves dès la Seconde, rappelons que les Secondes suivent bel et bien un enseignement de sciences expérimentales (Physique-Chimie), et qu’en série Générale cet enseignement sera en prime poursuivi en Première peu importe les choix de spécialités, au moins sous la forme du tronc commun d’Enseignement Scientifique. De plus, maintenant que l'on semble exclure de plus en plus la calculatrice de l'enseignement des Mathématiques, quel intérêt reste-t-il à une TI-82 Advanced Edition Python si non adaptée aux enseignements de sciences expérimentales ?
Par conséquent un modèle tout juste passable, qui ne convient même pas à l'enseignement en Seconde.
Et même hors du contexte purement académique, nous trouverions bien dommage pour un esprit scientifique de se cantonner à un tel modèle. Les possibilités d'exploration, expérimentation et création en Python, seul langage de programmation mis en avant au lycée, sont extrêmement limitées et ne sauraient, selon nous, satisfaire un esprit scientifique.
Nous allons commencer par l'entrée de gamme et traiter des :
- Casio Graph 25+E (2015 - épuisé)
- Casio Graph 25+E II (2020 - à partir de - fins de série)
- TI-82 Advanced (2015 - à partir de - fins de série)
- Casio Graph 35+E II (2019 - à partir de -14€ remboursement différé)
- TI-82 Advanced Edition Python (2021 - à partir de )
Casio Graph 25+E et Graph 25+E II :


 La Casio Graph 25+E de rentrée 2015 et son successeur Graph 25+E II de rentrée 2020 (dont la production a cessé pour la rentrée 2023) sont absolument identiques en fonctionnalités. La Graph 25+E II n'améliore que d'autres points : processeur plus rapide, écran plus grand et mieux contrasté.
La Casio Graph 25+E de rentrée 2015 et son successeur Graph 25+E II de rentrée 2020 (dont la production a cessé pour la rentrée 2023) sont absolument identiques en fonctionnalités. La Graph 25+E II n'améliore que d'autres points : processeur plus rapide, écran plus grand et mieux contrasté.Malgré quelques fonctionnalités bien sympathiques comme un convertisseur d'unités intégré, les Graph 25+E et Graph 25+E II ne conviennent pas aux orientations scientifiques (à prendre au sens large, en incluant aussi bien les spécialités scientifiques en série générale que les séries technologiques), et sont également limites même pour le tronc commun des spécialisations non scientifiques/technologiques à la fin de la Seconde.
Ces modèles restent incapables d'aborder un nombre très important de thèmes enseignés dans les séries générale et technologiques du lycée. Ils sont notamment incapables de traiter de matrices, vecteurs ou encore de thèmes concernant l'ensemble des parcours mathématiques de voie générale et technologique comme les suites et probabilités !
De plus, leur langage non-Python ne permet pas de programmer des fonctions ce qui n'est pas en adéquation avec les programmes. Dans bien des cas il te sera tout bonnement impossible d'adapter un script Python pour le langage de ta calculatrice, en pratique ce sera comme si elle n'était pas programmable !
De plus, si tu as été habitué(e) au moteur de calcul exact QPiRac (TI-Collège Plus, Casio fx-92 Spéciale Collège, fx-92 Collège Classwiz), ce sera ici un véritable et très désagréable retour en arrière, puisque le moteur de calcul exact n'est pas QPiRac mais limité aux seules fractions (Q) !
N'espère pas de mise à jour améliorant cela, puisque :
- d'une part ces modèles ne disposent pas d'un port USB pour connexion directe à un ordinateur, mais uniquement d'un port mini-Jack 2.5mm
- d'autre part bien que ce soit techniquement possible, Casio n'a jamais sorti de mise à jour pour l'entrée de gamme Graph 25, réservant la possibilité d'améliorer gratuitement sa calculatrice par mises à jour au milieu ou haut de gamme (pour l'entrée de gamme, la seule et unique façon de bénéficier d'une version plus récente dans l'hypothèse où celle-ci existerait, serait de racheter une nouvelle calculatrice)
Le port mini-Jack 2.5 nécessite une interface spécifique pour connexion à un ordinateur, le SB-88A. Malheureusement cette interface n'est plus commercialisée ni même produite par Casio depuis des années, et la boutique Util-Pocket fabriquant une interface compatible que nous te recommandions comme alternative a hélas fermé pour la rentrée 2023. Ne te reste plus que l'occasion, avec des offres très rares et donc hélas la plupart du temps bien trop chères.
L'absence d'une connectivité ordinateur (sans l'interface propriétaire SB-88A quasiment introuvable donc) est un problème majeur, car cela veut dire que tu auras obligatoirement besoin d'une 2e Casio Graph pour désactiver le mode examen entre deux épreuves. Sauf que justement, les calculatrices Casio qui sont en mode examen interdisent tout envoi de données, et ne permettront pas de désactiver le mode examen d'autres calculatrices Casio. Pour désactiver ton mode examen, il te faudra donc impérativement trouver une deuxième calculatrices Casio compatible (de façon non exhaustive, toutes les Graph 35/75/85/90/95 conviennent). En situation réelle il te sera impossible de trouver une telle chose auprès de tes camarades candidats en fin d'épreuve : ils auront obligatoirement leur propre calculatrice également en mode examen, et donc incapable de désactiver le mode examen d'une autre machine. En pratique il te faudra donc bien faire attention à te présenter suffisamment à l'avance à l'épreuve suivante, y repérer un(e) candidat(e) muni(e) d'un modèle Casio compatible qui à la différence aura pu désactiver entre temps son mode examen grâce à sa connectivité ordinateur, pour lui demander de désactiver à son tour ton mode examen, en espérant qu'au moins l'un d'entre vous ait bien pensé à apporter le câble permettant de relier deux calculatrices. Attention en cas d'oubli, selon l'application à la lettre des textes tu ne pourras pas composer avec ta calculatrice si tu apportes cette dernière déjà en mode examen à l'épreuve !
Calculatrice graphique déconnectée qui te mettra dans des situations insolubles les jours d'épreuves avec mode examen !
Nous te déconseillons très fortement un équipement avec ce modèle, comme nous avons vu il y a bien mieux pour moins cher.
La Casio Graph 25+E II a été arrêtée pour la rentrée 2023. Si tu y tiens, tu peux encore la trouver à partir de (ou même en achat groupé), mais il s'agit de fins de séries avant épuisement définitif du stock.
Ce modèle donne l'illusion de ne pas être cher mais extrêmement limité. Ce serait très dommage de te rendre compte par la suite qu'il ne te suffit pas et d'avoir à te racheter une deuxième calculatrice. Une régression en calcul fort désagréable si tu avais une fx-92 Collège ou TI Collège Plus, à éviter dans la mesure du possible. Tu devrais plutôt regarder du côté du modèle similaire mais très supérieur Graph 35+E II.
Points forts : | Points faibles: |
|
|
L'astuce TI-Planet en examen :
Sur Graph 25+E, il existe un menu caché te permettant d'activer gratuitement et facilement l'écriture naturelle, et ce de façon permanente. La manipulation n'est à effectuer qu'une seule fois, le changement persistant en effet même après changement des piles ou activation du mode examen !
Par contre attention, cette formidable astuce ne fonctionnera pas sur le modèle le plus récent Graph 25+E II, mais uniquement sur l'ancien modèle Graph 25+E à trouver d'occasion. Rien que pour ça, cela vaut la peine d'endurer son petit écran bleuté !
Précisons toutefois que tu n'obtiendras pas pour autant les mêmes fonctionnalités que sur le modèle supérieur Graph 35+E II ou les modèles scientifiques Casio fx-92 Collège ou TI Collège Plus. D'une part, la saisie en écriture naturelle ne sera disponible que dans la seule application de calculs. D'autre part, les résultats exacts qui en découlent resteront limités aux seules fractions.
L'info AEFE TI-Planet :
Hors de France, tu trouveras les modèles similaires Casio fx-7400GIII pour le dernier modèle ou fx-7400GII pour l'ancien modèle, tous deux absolument identiques en fonctionnalités.
Mais attention, la fx-7400GII ne dispose pas du mode examen obligatoire.
Quant à la fx-7400GIII si elle dispose bien du mode examen, elle reste dépourvue de la diode examen tout aussi obligatoire.
TI-82 Advanced :
 Nous abordons ici la TI-82 Advanced sortie pour la rentrée 2015, ancien modèle qui n'est plus fabriqué.
Nous abordons ici la TI-82 Advanced sortie pour la rentrée 2015, ancien modèle qui n'est plus fabriqué.Elle offre pour sa part d'origine une saisie intuitive des expressions en écriture naturelle, mais l'absence de calcul exact autre que pour les fractions est là encore bien décevante en Mathématiques par rapport aux Casio fx-92 Collège ou TI Collège Plus - un retour en arrière désagréable et possiblement déstabilisant pour ses acheteurs.
Les applications intégrées (tableau périodique des éléments pour la Chimie, tableur, …) restent disponibles en mode examen.
Un modèle plus décevant toutefois en Physique, puisque n'incluant pas de convertisseur d'unités ni de bibliothèque de constantes physiques, et il n'est officiellement pas possible de rajouter des applications.
On regrettera également des calculs de quartiles faux au lycée français, ou encore l'impossibilité de définir les suites récurrentes sous la forme de l'énoncé.
Le langage de programmation non-Python est utilisable en mode examen, mais n'est pas orienté fonctions. En pratique il sera bien souvent impossible d'y transcrire tes scripts scolaires.
Dans l'ensemble un modèle passable qui traite un peu de tout, mais fort timidement.
Calculatrice graphique certes limitée mais débridée !
Un choix correct pour une spécialisation en Physique-Chimie, voir excellent si tu acceptes d'effectuer les modifications dont nous allons parler.
Plus discutable en Mathématiques, car il n'existe pas à ce jour de moteur de calcul exact QPiRac sous la forme d'une application de moins de 16 Kio. Mais maintenant que l'on éjecte apparemment la calculatrice des enseignements de Mathématiques, ce point faible est possiblement à ignorer.
À défaut d'envisager les modifications, un modèle qui fait un peu de tout mais fort timidement et donc médiocre dans l'ensemble. De plus une régression en calcul fort déroutante par rapport à ce à quoi tu as été habitué(e) sur Casio fx-92 Collège ou TI Collège Plus, à éviter !
Tu peux encore trouver des TI-82 Advanced neuve à partir de (ou même en achat groupé) ; mais note bien qu'il s'agit de fins de série avant épuisement définitif du stock.
Points forts : | Points faibles: |
|
|
L'astuce TI-Planet en examen :
Bien que ce soit impossible officiellement, en pratique il t'est possible d'améliorer ta TI-82 Advanced monochrome en lui rajoutant de petites applications, la seule condition étant qu'elles n'occupent qu'une seule page mémoire chacune (moins de 16Kio). Ces applications resteront même disponibles après activation du mode examen !
Le couple Symbolic + Pretty Print constitue une très belle extension autour de la dérivation littérale (Première) et de son affichage naturel.
Omnicalc quant à elle te permettra d’interroger une bibliothèque de constantes physiques.
Et AreaForms pour sa part te rajoutera les formules de calcul des aires de nombre de figures géométriques.
L'info AEFE TI-Planet :
Hors de France, tu trouveras les modèles similaires TI-84 Plus monochromes, dont notamment la TI-84 Plus T aux Pays-Bas qui est le modèle plus approchant.
Mais attention, si ils disposent bien du mode examen, ils n'ont malheureusement pas la diode examen tout autant obligatoire pour tes épreuves.
Casio Graph 35+E II :


 Parlons ici de la Casio Graph 35+E II. Elle n'a peut-être l'air de rien avec son écran monochrome, mais c'est une machine qui en a énormément sous le capot.
Parlons ici de la Casio Graph 35+E II. Elle n'a peut-être l'air de rien avec son écran monochrome, mais c'est une machine qui en a énormément sous le capot.Très beau modèle non seulement au sens figuré, mais également au sens propre avec son empreinte façon taille de pierre précieuse à table octogonale et couronne de 24 facettes sur son pavé directionnel, ainsi que la superbe rosace gravée au dos. De quoi alimenter nombre de discussions et recherches en classe si ton prof de Maths est branché arts et géométrie.

 Plus concrètement, ce nouveau modèle remplaçant la Graph 35+E depuis la rentrée 2019 est en réalité une évolution du modèle supérieur Graph 75+E dont il reprend toutes les fonctionnalités mis à part l'éclairage de l'écran.
Plus concrètement, ce nouveau modèle remplaçant la Graph 35+E depuis la rentrée 2019 est en réalité une évolution du modèle supérieur Graph 75+E dont il reprend toutes les fonctionnalités mis à part l'éclairage de l'écran.On y retrouve la logique de scission des tâches par applications, présentées via un menu par icônes intuitif comme sur ton smartphone. Ce fonctionnement sur calculatrices graphiques fut inventé par Casio avec ses tous premiers modèles Icon Menu Power Graphic dès 1994, devenu depuis une véritable signature de la marque !
On retrouve en mode examen tout ce qui faisait la force des modèles précédents, dont l'excellent moteur de calcul exact QPiRac, la définition des suites numériques récurrentes comme dans l'énoncé au rang n+k, le tableur et les possibilités de conversion d'unités utilisables en Physique-Chimie.
Attention toutefois, bien qu'officielles, certaines applications présentes lorsque tu sors la calculatrice de son emballage ne sont pas intégrées au système mais préinstallées en usine. La nuance est importante car ces applications ne seront pas utilisables en mode examen, te privant notamment de la bibliothèque de constantes physiques ainsi que du tableau périodique des éléments.
Autre fonctionnalité interdite en mode examen, le calcul vectoriel.
Nous avons également une nouveauté essentielle par rapport aux anciens modèles, l'ajout de la programmation Python conformément aux programmes du lycée, basée sur un portage de MicroPython 1.9.4 !
Nous y disposons de 5 bibliothèques intégrées restant utilisables en mode examen : math, random, et pas moins de 3 bibliothèques de tracé :
- casioplot : tracé par pixels
- matplotlib.pyplot : tracé par coordonnées, en prime compatible avec la bibliothèque standard matplotlib.pyplot
- turtle : tracé relatif à la tortue, ici aussi respectant la bibliothèque standard turtle
Malgré l'absence de la bibliothèque cmath, on apprécie la gestion des nombres complexes pour la série STI2D et l'option Mathématiques Expertes.
Avec 100,432 Ko de mémoire de tas (heap) dédiée au Python, tu peux déjà faire tourner des scripts bien plus conséquents et gourmands que chez plusieurs modèles concurrents, c'est merveilleux !
Autre nouveauté par rapport aux anciens modèles, nous avons une superbe application de lois de probabilités avec une interface unifié, interrogeable directement sous le langage des énoncés/élèves, et te permettant de résoudre facilement et naturellement l'ensemble des questions types !
Notons que le mode examen est super facile à désactiver de façon nomade et autonome en fin d'épreuve, la calculatrice se comportant une fois connectée comme une simple clé USB. Il suffira juste de réaliser n'importe quelle manipulation en faisant varier l'espace libre disponible (création d'un nouveau fichier non vide, copie de fichier, suppression de fichier...). Une simple tablette tactile ou smartphone OTG pourront donc suffire sans aucun besoin d'installer quoi que ce soit, absolument génial !
Par contre, précisons que la connectique pour tablettes et smartphones n'est pas incluse. Les adaptateur ou câble mini-USB ↔ micro-USB seront à acheter séparément.
Premier prix pour une calculatrice graphique équilibrée mais hors examen...
Une calculatrice très correcte pour l'enseignement des Mathématiques.
Un choix plus discutable en Physique-Chimie, une bonne partie des fonctionnalités de sciences expérimentales étant inutilisables en mode examen (tableau périodique, bibliothèque de constantes physiques). Mais nous te présentons ci-après une solution qui évacuera intégralement ce point faible !
Calculatrice qui devrait de plus ravir les programmeurs/développeurs en herbe grâce à la possibilité de lui créer et installer des applications supplémentaires codées en langage C, mais hors examen toutefois (sauf exception ci-après). Meilleur choix pour les programmeurs monochromatiques !
Tu trouveras ta Casio Graph 35+E II neuve à partir de (ou même en achat groupé). De plus, si tu achètes ta calculatrice auprès d'un professionnel d'ici le 31 octobre 2025 au plus tard, tu as droit à un remboursement différée très conséquent de 14€ par Casio (simples photos de la preuve d'achat et du code barre à fournir sur une plateforme en ligne) !
Un modèle extrêmement complet et agréable à utiliser, l'une des solutions Python compatibles mode examen les plus abordables, un excellent choix pour les Mathématiques et enseignements numériques !
Bien que parfaitement suffisante en classe, précisons toutefois qu’il s’agit, avec celle de la TI-82 Advanced Edition Python, d’une des solutions Python les plus pauvres à ce jour toute concurrence confondue. Les fonctions de tracé absentes du modèle précédent sont certes appréciables, mais l’absence d’une fonction permettant d’interroger les appuis de touches coupe toute interactivité et bride ainsi très lourdement les formidables projets Python qui pourraient voir le jour en exploitant les hautes capacités de la machine.
Indiscutablement le meilleur rapport fonctionnalités/prix de la gamme graphique si tu choisis de bénéficier de l'offre précédente.
Points forts : | Points faibles: |
|
|
L'astuce TI-Planet hors examen :
La Graph 35+E II est une des rares calculatrices graphiques avec mode examen à ne pas être verrouillées et donc à te permettre d'exercer ta créativité en toute liberté. Il est possible de créer et utiliser (hors mode examen) des applications compilées à partir de code source en langage C, exploitant toute la puissance du matériel !
Une très large bibliothèque d'applications est disponible en ligne.
Tu peux étendre très significativement les capacités de ta Casio Graph 35+E II en installant gratuitement nombre d'applications certes non officielles mais de qualité professionnelle :Toutefois, toutes ces géniales applications rajoutées ne seront hélas pas fonctionnelles en mode examen.
- Ftune qui te permettra d'améliorer significativement les performances générales de ta calculatrice en overclockant le processeur
- Algebra qui apporte des fonctionnalités de calcul formel en écriture naturelle, portage du logiciel EigenMath
- Micropy par Bernard Parisse, enseignant chercheur à l'Université de Grenoble, un interpréteur Micropython autrement plus complet que l'interpréteur officiel, avec entre autres :
- une fonction pour tester les touches pressées
- 20 bibliothèques importables dont ubinascii, ucollections, uctypes, uerrno, gc, uhashlib, uheapq, uio, ujson, math, micropython, urandom, ure, ustruct, sys, time, utimeq et uzlib
- la bibliothèque cmath et bien sûr gestion des calculs complexes (BAC général option Maths Expertes + BAC STI2D)
- la bibliothèque de tracé relatif turtle
- un confortable 129,024 Ko de mémoire de tas (heap) pour l'exécution de tes scripts
- alternative, tu as également PythonExtra par Lephe, administrateur de Planète Casio, mais n'incluant pas d'éditeur à la différence (il faudra saisir le script avec l'éditeur d'une autre application Python, puis changer d'application pour l'exécuter)
Tu obtiens ici :Cette application est davantage orientée développement et moins orientée scolaire, notamment pas de bibliothèques de tracé par coordonnées ou à la tortue ici.
- une fonction pour tester les touches pressées
- 12 biblithèque standard importables, dont array, ucollections, gc, uio, math, micropython, random, ustruct, sys et time
- la bibliothèque cmath et bien sûr gestion des calculs complexes (BAC général option Maths Expertes + BAC STI2D)
- une riche bibliothèque de tracé par pixel
L'astuce TI-Planet en examen :
Exception qui confirme la règle et formidable nouveauté 2025, nous avons KhiCAS édition examen, application intégrée de Mathématiques et de Sciences, seule et unique application installable sur Graph 35+E II à pouvoir rester utilisable en mode examen !
Œuvre de Bernard Parisse, enseignant chercheur à l'Université de Grenoble, l'application KhiCAS intègre un moteur de calcul formel autrement plus complet que le précédent EigenMath, utilisant ici un portage du moteur GIAC développé pour son logiciel Xcas.
L'application gère l'affichage naturel et est même programmable selon une syntaxe Python !
Tes scripts Python pourront ici bénéficier d'un bien meilleur moteur de calcul et ainsi exploiter ou retourner des résultats exacts ou même littéraux, décuplant tes possibilités !
L'éditeur de programmes se donne même la peine sur cet écran monochrome de remplacer la coloration syntaxique par de l'enrichissement syntaxique !
Des fonctions de tracé à la Logo/Scratch y sont disponibles.
Autre énorme avantage, l'application KhiCAS compatible mode examen fournit des remplaçants aux fonctionnalités de calcul vectoriel qui étaient inutilisables en mode examen !
Aucun scrupule à avoir de ton côté, ces fonctionnalités supplémentaires en mode examen sont parfaitement légitimes en France, puisque disponibles sur des modèles concurrents parfaitement autorisés.
L'info AEFE TI-Planet :
Hors de France, le modèle de remplacement sera la fx-9750GIII pour l'Amérique du Nord, avec plusieurs régressions notables en mode examen :
- interdiction de toute création de programme
- interdiction de toute création de script Python
- interdiction du calcul exact QPiRac
Dans le reste du monde, ce sera la fx-9860GIII. Son mode examen à la différence autorise le calcul exact QPiRac, mais toujours pas la création de programmes ou de scripts Python.
KhiCAS édition examen que nous venons d'évoquer ne sera pas installable sur ces modèles. Tu peux retrouver toutes les mêmes fonctionnalités additionnelles en installant l'édition universelle de KhiCAS, mais uniquement hors mode examen.
Aucun de ces deux modèle ne dispose de la diode examen. Comme ces modèles utilisent exactement la même carte électronique que la Graph 35+E II, il est certes possible de rajouter la diode pour pas bien cher. Mais malheureusement le comportement de la diode rajoutée sera différent et non conforme : la diode cessera de clignoter à chaque extinction de la calculatrice.
TI-82 Advanced Edition Python :
 Sortie pour la rentrée 2021, la TI-82 Advanced Edition Python est une version allégée du modèle de milieu de gamme TI-83 Premium CE Edition Python de 2019, modèle phare du constructeur ayant constitué pendant des années la calculatrice couleur de référence au lycée.
Sortie pour la rentrée 2021, la TI-82 Advanced Edition Python est une version allégée du modèle de milieu de gamme TI-83 Premium CE Edition Python de 2019, modèle phare du constructeur ayant constitué pendant des années la calculatrice couleur de référence au lycée.Mais quand on dit allégée, tout dépend de quoi l'on parle. La TI-82 Advanced Edition Python reprend absolument tout ce qui a fait la force et la pertinence de la TI-83 Premium CE Edition Python en Mathématiques : écran couleur, moteur de calcul exact QPiRac, interpréteur Python.
Les différences entre TI-83 Premium CE Edition Python et TI-82 Advanced Edition Python sont très simples :
- la TI-82 Advanced Edition Python n'intègre pas les applications relatives aux sciences expérimentales (convertisseur d'unités, bibliothèque de constantes physiques, tableau périodique, acquisition de mesures physiques)
- de même elle n'intègre pas les bibliothèques Python spécifiques aux calculatrices TI (bibliothèques de tracé par pixels, par coordonnées ou à la tortue, interrogation des touches clavier, interrogation de capteurs et contrôle d'actionneurs dont drones et rovers via une interface TI-Innovator Hub ou BBC micro:bit)
- des économies effectuées sur le circuit USB font que la machine n'accepte pas les périphériques USB (clavier, capteurs, …) et ne peut communiquer qu'avec une autre TI-82 Advanced Edition Python, excluant donc tous les autres modèles de calculatrices Texas Instruments munies d'un port USB
L'absence de fonctionnalités relatives aux sciences expérimentales est à notre sens un énorme défaut, faisant que ce modèle ne convient non seulement pas aux spécialisations scientifiques ou technologiques à partir de la Première, mais même pas non plus à la classe de Seconde où l'on suit quand même déjà un enseignement de Physique-Chimie.
Attention pour la désactivation du mode examen sans ordinateur, comme déjà dit la TI-82 Advanced Edition Python ne peut communiquer ni avec une TI-82 Advanced ni avec une TI-83 Premium CE Edition Python. La 2e calculatrice utilisée pour cela devra obligatoirement être une TI-82 Advanced Edition Python.
L'interpréteur Python reste basé sur CircuitPython mais est pas mal allégé, c'est même avec celles des Casio Graph 35+E II et Graph 90+E l'une des implémentations Python les plus pauvres toute concurrence confondue : 8 bibliothèques standard importables dont array, collection, gc, math, random, sys, time et c'est tout. Un modèle dont la bibliothèque Python semble purement limitée au petit usage algorithmique que l'on fait du langage en Mathématiques, évacuant tout aspect créatif/ludique.
La mémoire de tas (heap) Python est de 19,700 Ko. Ce n'est pas beaucoup, mais vu de toutes façons tes très faibles possibilités de création en Python ce ne sera en pratique hélas pas un problème.
Premier prix pour une calculatrice graphique couleur !
Tu trouveras ta TI-82 Advanced Edition Python neuve à partir de (ou même en achat groupé).
Une révolution d'avoir à la fois l'écran couleur, le calcul exact et le Python à ce tarif !
En prime, la calculatrice neuve vient avec une licence de 3 ans pour l'émulateur TI-SmartView CE disponible pour Windows ou Mac. Ce logiciel te permet de reproduire sur ordinateur l'intégralité des capacités, ici de plus dans sa version intégrale TI-83 Premium CE Edition Python !
En Mathématiques, le meilleur rapport fonctionnalités/prix de toute la gamme graphique Texas Instruments...
… mais malheureusement, un modèle très déséquilibré en fonctionnalités à cause de l'indisponibilité de toute fonctionnalité relative aux sciences expérimentales. Et le pire étant que la TI-82 Advanced était bien mieux dotée et donc réussie sur ce point. En l'état, la TI-82 Advanced Edition Python est un modèle qui aurait pu être convenable dans le cadre de l’ancienne série ES du lycée, mais dont nous ne comprenons pas l'intérêt dans le contexte de la nouvelle série générale unifiée la remplaçant. Si l’intention louable de Texas Instruments était d’offrir quelque chose de plus abordable pour un meilleur équipement de l’ensemble des élèves dès la Seconde, rappelons que les Secondes suivent bel et bien un enseignement de sciences expérimentales (Physique-Chimie), et qu’en série Générale cet enseignement sera en prime poursuivi en Première peu importe les choix de spécialités, au moins sous la forme du tronc commun d’Enseignement Scientifique. De plus, maintenant que l'on semble exclure de plus en plus la calculatrice de l'enseignement des Mathématiques, quel intérêt reste-t-il à une TI-82 Advanced Edition Python si non adaptée aux enseignements de sciences expérimentales ?
Par conséquent un modèle tout juste passable, qui ne convient même pas à l'enseignement en Seconde.
Et même hors du contexte purement académique, nous trouverions bien dommage pour un esprit scientifique de se cantonner à un tel modèle. Les possibilités d'exploration, expérimentation et création en Python, seul langage de programmation mis en avant au lycée, sont extrêmement limitées et ne sauraient, selon nous, satisfaire un esprit scientifique.
Points forts : | Points faibles: |
|
|
L'astuce TI-Planet hors examen :
Si la TI-82 Advanced Edition Python est verrouillée, il existe toutefois un jailbreak, arTIfiCE.
arTIfiCE te permet de lancer des programmes ASM, c'est-à-dire du code machine tiers obtenu à partir de code source en langage assembleur eZ80 ou bien compilation de code en langage C. Le code machine obtenu exploite ainsi le plein potentiel du matériel.
Tu peux utiliser la formidable bibliothèque de programmes ASM produite pendant une décennie pour TI-83 Premium CE : essentiellement de formidables jeux (portages de jeux PC, émulateur de console de jeux Nintendo Game Boy Color, adaptations d'autres jeux console, etc.), et pourquoi pas te mettre à créer toi-même également.
Toutefois, ces programmes ASM ne seront pas utilisables en mode examen.
D) Le milieu de gamme graphique :
Poursuivons avec les calculatrices graphiques de milieu de gamme.
Nous allons traiter des :
TI-83 Premium CE Edition Python :


La TI-83 Premium CE Edition Python est un autre superbe modèle sorti pour la rentrée 2019. Excellente en Physique-Chimie, elle offre toute une série d'applications qui resteront disponibles en mode examen (tableau périodique, convertisseur d'unités, bibliothèque de constantes physiques). Les Mathématiques ne sont pas en reste, avec un moteur de calcul QPiRac, ainsi que l'application tableur.
Seul bémol, le programme de spécialité Mathématiques fait aborder la fonction exponentielle dès la Première, et un simple moteur de calcul QPiRac est incapable dans ce cadre de fournir des résultats corrects. Mais nous avons ici encore une solution pour ce défaut préoccupant si tu consultes les améliorations ci-après.
Les mises à jour sorties depuis en étendent très significativement les capacités de l'implémentation Python :
Texas Instruments fournit de plus séparément des bibliothèques complémentaires mais hélas bloquées en mode examen :
Toutefois 17,601 Ko de mémoire de tas (heap) Python, c'est hélas hautement problématique. Une fois certaines bibliothèques précédentes importées il ne te restera quasiment plus rien pour coder tes projets…
Premier prix pour une calculatrice graphique équilibrée en examen, enfin, aussi bien en Mathématiques que pour les enseignements de sciences expérimentale ou numérique !
Tu trouveras ta TI-83 Premium CE Edition Python neuve à partir de (ou même en achat groupé).
Un excellent rapport fonctionnalités/prix. Sympathique en Mathématiques, l'une des meilleures solutions compatible mode examen pour la Physique-Chimie, avec le Python en prime ; un modèle qui sera de la partie sur tous les fronts, même pour les projets connectés STEM, et donc un excellent choix !
Casio Graph 90+E :
 La Graph 90+E est un autre très beau modèle sorti pour la rentrée 2017. Elle a été arrêtée pour la rentrée 2024, remplacée par la Graph Math+. Toutefois il en reste encore en stock dans plusieurs boutiques, aussi nous la maintenons encore pour cette année.
La Graph 90+E est un autre très beau modèle sorti pour la rentrée 2017. Elle a été arrêtée pour la rentrée 2024, remplacée par la Graph Math+. Toutefois il en reste encore en stock dans plusieurs boutiques, aussi nous la maintenons encore pour cette année.
Un superbe modèle, et comment aurait-il pu en être autrement ? Rappelons que Casio est justement l'inventeur de la calculatrice graphique couleur (modèles Color Power Graphic en 4 couleurs dès 1995, conduisant en France aux Graph 60/65/80), et a également sorti la toute première calculatrice graphique à écran couleur 16 bits (65536 couleurs), la fx-CG20 dès 2011.
Pour faire simple, la Graph 90+E est la version couleur de la Graph 35+E II. Elle lui rajoute donc un superbe écran large couleur d'excellente qualité, avec éclairage intégré ! Passer de l'une à l'autre est très facile avec un clavier identique et des interfaces de menu similaires.
 Il n'empêche que la place supplémentaire apportée par l'écran est mise à profit avec des interfaces superbement redessinées et décorées, ainsi qu'avec le remplacement de certaines abréviations dans les menus de bas d'écran.
Il n'empêche que la place supplémentaire apportée par l'écran est mise à profit avec des interfaces superbement redessinées et décorées, ainsi qu'avec le remplacement de certaines abréviations dans les menus de bas d'écran.
Toutefois, les menus de bas d'écran restent en anglais.

 Comme sur Graph 35+E II, on retrouve donc avec grand plaisir l'excellent moteur de calcul QPiRac, l'application tableur, ainsi que la possibilité de définir des suites récurrentes comme dans l'énoncé.
Comme sur Graph 35+E II, on retrouve donc avec grand plaisir l'excellent moteur de calcul QPiRac, l'application tableur, ainsi que la possibilité de définir des suites récurrentes comme dans l'énoncé.
Par contre nous avons les mêmes blocages en mode examen : calcul vectoriel, bibliothèque de constantes physiques et tableau périodique des éléments, ce qui rend ce modèle moins intéressant pour la Physique-Chimie, du moins en mode examen (mais si tu es prêt à effectuer une toute petite modification, nous te présentons une solution ci-après).

 C'est d'autant plus regrettable que l'interface du tableau périodique est absolument remarquable, ayant fait l'objet d'un travail minutieux de la part de Casio. Elle exploite judicieusement l'écran couleur ainsi que sa formidable définition, notamment pour donner un contexte illustré à chaque élément chimique !
C'est d'autant plus regrettable que l'interface du tableau périodique est absolument remarquable, ayant fait l'objet d'un travail minutieux de la part de Casio. Elle exploite judicieusement l'écran couleur ainsi que sa formidable définition, notamment pour donner un contexte illustré à chaque élément chimique !
Niveau ajouts, nous avons une application de graphes et surtout géométrie 3D très pertinente pour les Mathématiques de Terminale… mais elle sera de toutes façons elle aussi bloquée en mode examen…
On retrouve également sur ce modèle les améliorations apportées sur Graph 35+E II avec une application de programmation Python restant accessible en mode examen, basée sur un portage de MicroPython 1.9.4 !
Nous y disposons donc de 5 bibliothèques intégrées restant utilisables en mode examen : math, random, et pas moins de 3 bibliothèques de tracé :
Malgré l'absence de la bibliothèque cmath, on apprécie la gestion des nombres complexes pour la série STI2D et l'option Mathématiques Expertes.
Avec 1,032 Mo de mémoire de tas (heap) dédiée à la console Python, tu vas pouvoir réaliser et faire tourner des scripts hautement conséquents pour tes projets, un véritable bonheur !
Nous avons également une formidable application de lois de probabilités avec une interface unifiée, interrogeable directement sous le langage des énoncés/élèves, et te permettant de résoudre facilement et naturellement l'ensemble des questions types !
Notons que le mode examen est très facile à désactiver de façon nomade et autonome en fin d'épreuve, la calculatrice se comportant une fois connectée comme une simple clé USB sur laquelle il suffira de réaliser n'importe quelle manipulation en faisant varier l'espace libre.
Une simple tablette tactile ou smartphone OTG pourront donc suffire sans aucun besoin d'installer quoi que ce soit !
Par contre, précisons que la connectique pour tablettes et smartphones n'est pas incluse. Les adaptateur ou câble mini-USB ↔ micro-USB seront à acheter séparément.
Superbe édition couleur des Casio Graph à l'interface minutieusement soignée !
Une calculatrice équilibrée pour une scolarité au lycée, qui devrait de plus ravir les programmeurs/développeurs en herbe grâce à la possibilité de lui créer des applications supplémentaires en langage C tirant profit de son matériel honorable, mais hors examen toutefois. Meilleur choix pour les futurs développeurs !
Un choix plus discutable en Physique-Chimie, une bonne partie des fonctionnalités de sciences expérimentales étant inutilisables en mode examen (tableau périodique, bibliothèque de constantes physiques). Mais nous te présentons ci-après une solution qui corrigera complètement ce point faible !
Tu trouveras ta Casio Graph 90+E neuve à partir de (ou même en achat groupé).
Bien que parfaitement suffisante en classe, précisons toutefois qu’il s’agit, avec celles des Graph 35+E II et TI-82 Advanced Edition Python, d’une des solutions Python les plus pauvres toute concurrence confondue. Les fonctions de tracé absentes des modèles précédents sont certes appréciables surtout en couleurs, mais l’absence d’une fonction permettant d’interroger les appuis de touches coupe toute interactivité aux projets imaginables et bride ainsi très lourdement ta créativité. C’est d’autant plus frustrant connaissant les très hautes capacités matérielles de la machine.
Un excellent rapport fonctionnalités/prix, un très beau modèle très complet et des plus agréables à utiliser, la couleur offrant une toute nouvelle dimension à ton aventure mathématique et scientifique. Un excellent choix pour les Mathématiques et enseignements numériques !
Casio Graph Math+ :


La Casio Graph Math+ a remplacé la Graph 90+E pour cette rentrée 2024 et a fait l'objet à cette occasion d'un test exhaustif chez nous. Il y a des ressemblances mais également plusieurs différences importantes.
Déjà changement de clavier mais pour le meilleur, la Graph Math+ reprend en fait le nouveau clavier ergonomique et intuitif des fx-92 Collège Classwiz et Graph Light.
Avec la Graph Math+ Casio t'offre une toute nouvelle interface, clairement issue d'une profonde et riche réflexion avec plusieurs professeurs agrégés de Mathématiques partenaires de la marque. Nous pourrions la caractériser en 3 points essentiels :
Rajoutons nombre d'éléments inventés pour une meilleure compréhension et une utilisation plus efficiente en classe, entre autres :
En prime le mode examen est ici le plus simple à désactiver toute concurrence confondue !
En effet il y a juste à brancher la calculatrice en USB, peu importe que ce soit sur un hôte actif (ordinateur, tablette, smartphone, ...) ou passif (adaptateur secteur, batterie externe, ...).
Parlant USB justement, avec la Graph Math+ Casio abandonne le port mini-USB obsolète des anciens modèles, pour passer à de l'USB-C. Plus de crainte d'oublier un câble, tu pourras toujours trouver de la connectique adéquate à portée de main !

 On retrouve la plupart des fonctionnalités remarquables de la Graph 90+E pour la Physique-Chimie, tableau périodique et bibliothèque de constantes physiques, mais à nouveau hélas uniquement accessibles hors mode examen. Pointons de plus une application intégrée supplémentaire dédiée aux inéquations polynomiales.
On retrouve la plupart des fonctionnalités remarquables de la Graph 90+E pour la Physique-Chimie, tableau périodique et bibliothèque de constantes physiques, mais à nouveau hélas uniquement accessibles hors mode examen. Pointons de plus une application intégrée supplémentaire dédiée aux inéquations polynomiales.

 On retrouve bien évidemment l'interface remarquable du tableau périodique ayant fait l'objet d'un travail minutieux de la part de Casio. Elle exploite judicieusement l'écran couleur ainsi que sa formidable définition, notamment pour donner un contexte illustré à chaque élément chimique !
On retrouve bien évidemment l'interface remarquable du tableau périodique ayant fait l'objet d'un travail minutieux de la part de Casio. Elle exploite judicieusement l'écran couleur ainsi que sa formidable définition, notamment pour donner un contexte illustré à chaque élément chimique !
Précisons que contrairement aux Graph 35+E II et Graph 90+E, la Graph Math+ ne supporte plus, officiellement, les applications additionnelles.
La calculatrice qui donne du sens aux Mathématiques, véritabe trésor d'intuitivité, ergonomie et pédagogie !
Une calculatrice équilibrée au lycée, mais plus discutable en Physique-Chimie car une bonne partie des fonctionnalités de sciences expérimentales sont inutilisables en mode examen (tableau périodique, bibliothèque de constantes physiques).
Tu trouveras ta Casio Graph Math+ neuve à partir de (ou même en achat groupé). De plus, si achetée en état neuf (emballage avec code barre) auprès d'un professionnel d'ici le 31 octobre 2025 au plus tard, tu bénéficies sur simple demande d'un remboursement différé conséquent de 10€ de la part de Casio !
En conséquence un excellent rapport fonctionnalités/prix, un très beau modèle très complet et des plus intuitifs à utiliser. Un excellent choix pour les Mathématiques et enseignements numériques !
NumWorks :


Nous évoquerons ici 3 révisions matérielles de la NumWorks :
Les seules différences officielles sont donc matérielles :
 Si la révision est consultable au dos de la calculatrice ainsi qu'à l'écran "À propos", dans le cas du neuf comment savoir si tu achètes une N0115 ou N0120, plutôt que de jouer à la lotterie ? C'est possible en boutique physique :
Si la révision est consultable au dos de la calculatrice ainsi qu'à l'écran "À propos", dans le cas du neuf comment savoir si tu achètes une N0115 ou N0120, plutôt que de jouer à la lotterie ? C'est possible en boutique physique :
 Sortie pour la rentrée 2017, la NumWorks est initialement un projet collaboratif génial, lauréat de la 5e édition du concours d’innovation de la BPI (Banque Publique d’Investissement) sous les motivations ci-contre résumées ci-dessous :
Sortie pour la rentrée 2017, la NumWorks est initialement un projet collaboratif génial, lauréat de la 5e édition du concours d’innovation de la BPI (Banque Publique d’Investissement) sous les motivations ci-contre résumées ci-dessous :

 Alors c'est parti. La NumWorks est un modèle de milieu de gamme aux fonctionnalités remarquables, taillées sur-mesures pour la France. Il utilise un menu d'accueil par applications comme celui inventé par Casio, te fournissant donc une interface comparable à celle de ton smartphone (mais sans le tactile).
Alors c'est parti. La NumWorks est un modèle de milieu de gamme aux fonctionnalités remarquables, taillées sur-mesures pour la France. Il utilise un menu d'accueil par applications comme celui inventé par Casio, te fournissant donc une interface comparable à celle de ton smartphone (mais sans le tactile).
 niveau fonctionnalités donc, on peut citer entre autres :
niveau fonctionnalités donc, on peut citer entre autres :
 Nous avions déjà écrit les années précédentes qu'un point fort exclusif de la NumWorks était la rigueur scientifique, entre autres avec des interfaces conçues sur-mesures pour pouvoir afficher avec des notations correctes (celles des cours, livres et énoncés), servant ainsi au mieux les intérêts des élèves.
Nous avions déjà écrit les années précédentes qu'un point fort exclusif de la NumWorks était la rigueur scientifique, entre autres avec des interfaces conçues sur-mesures pour pouvoir afficher avec des notations correctes (celles des cours, livres et énoncés), servant ainsi au mieux les intérêts des élèves.
Par exemple la NumWorks refuse de donner un résultat n’ayant pas de sens lorsque l’on multiplie des grandeurs en degrés Celsius ou Fahrenheit.
À côté de tout ceci nous nous devons malgré tout d'appuyer un manque important, l'absence d'une application de feuille de calcul / tableur, contrairement à la quasi totalité de la concurrence (même l’entrée de gamme graphique monochrome TI-82 Advanced et Casio Graph 35+E II en a une...), c'est dire, et rappelons que ça ne tombe plus seulement au Brevet mais également au BAC depuis un bon moment désormais.
Le langage de programmation est le Python conformément aux programmes, avec un interpréteur MicroPython 1.17. Il s'agit d'une implémentation Python très riche et très soucieuse du respect du standard. Nous avons :
Même si tout peut se faire via le catalogue de bibliothèques et méthodes, nous apprécions également l'autocomplétion, les suggestions étant directement contrôlables à l'aide des flèches du clavier.
Notons que le mode examen est très facile à désactiver de façon nomade et autonome en fin d'épreuve, ne nécessitant qu'une simple connexion à un hôte USB actif (ordinateur, tablette, smartphone OTG, ...).
Par contre, précisons que la connectique pour tablettes et smartphones n'est pas incluse. Les câbles ou adaptateurs seront à acheter séparément.
Calculatrice graphique française intuitive, la plus adaptée pour les Mathématiques et Physique-Chimie en examen !
Un choix excellent en Mathématiques avec un moteur de calcul exact complet et optimal en Physique-Chimie avec le tableau périodique des éléments, les constantes physiques, les unités préfixables et composables à l'infini... le tout restant disponible en mode examen !
Tu trouveras ta NumWorks neuve à partir de (ou même en achat groupé).
Nous allons traiter des :
- TI-83 Premium CE Edition Python (2019 - à partir de )
- Casio Graph 90+E (2017 - à partir de )
- Casio Graph Math+ (2024 - à partir de -10€ remboursement différé)
- NumWorks N0110 (2019 - épuisé)
- NumWorks N0115 (2023 - à partir de - fins de série)
- NumWorks N0120 (2022 - à partir de )
Définitions :
Avant d'aller de nous immerger dans ces petites merveilles, il nous faut reparler moteurs de calcul et en étendre la liste avec quelques définitions supplémentaires.
Nous avons donc le moteur de calcul QPiRac, capable de retourner des résultats exacts pour les seules 2 familles de nombres suivantes :
- multiples rationnels de π :
$mathjax$\pm\frac{a\pi}{b}$mathjax$pour la trigonométrie- binômes de rationnels et/ou radicaux :
$mathjax$\frac{\pm a\sqrt{b} \pm c\sqrt{d}}{f}$mathjax$
À la différence un moteur de calcul exact complet est capable de fournir le résultat sous forme exacte pour n'importe quelle saisie algébrique. En interne il transcrit la saisie sous la forme d'un arbre de calculs sur lequel il travaille alors afin de l'évaluer/simplifier. Il gère donc les exponentielles et logarithmes de spécialité Mathématiques, et bien d'autres choses encore.
Un moteur de calcul littéral reprend très exactement le fonctionnement précédent, mais sera à la différence capable de faire intervenir dans les arbres de calcul des opérandes littérales (a, b, c, x, y, z, ...), te retournant dans ce cas des expressions littérales simplifiées (développement + réduction).
Enfin, un moteur de calcul formel (ou CAS) est capable d'appliquer des transformations différentes aux arbres de calcul selon ce que tu demandes (toujours développement et réduction, mais aussi factorisation, intégration, etc.) ou en fonction des types d'opérandes y intervenant (nombres complexes, matrices, etc.).
TI-83 Premium CE Edition Python :


Fais-toi ton avis, essaye avant d'acheter grâce à l'émulateur en ligne gratuit !
La TI-83 Premium CE Edition Python est un autre superbe modèle sorti pour la rentrée 2019. Excellente en Physique-Chimie, elle offre toute une série d'applications qui resteront disponibles en mode examen (tableau périodique, convertisseur d'unités, bibliothèque de constantes physiques). Les Mathématiques ne sont pas en reste, avec un moteur de calcul QPiRac, ainsi que l'application tableur.
Seul bémol, le programme de spécialité Mathématiques fait aborder la fonction exponentielle dès la Première, et un simple moteur de calcul QPiRac est incapable dans ce cadre de fournir des résultats corrects. Mais nous avons ici encore une solution pour ce défaut préoccupant si tu consultes les améliorations ci-après.
Les mises à jour sorties depuis en étendent très significativement les capacités de l'implémentation Python :
- 8 bibliothèques standard importables dont array, collection, gc, math, random, sys, time
- une bibliothèque de tracé par pixels ti_graphics gérant même son propre format d'image super simple à utiliser et évitant une lourde consommation de la mémoire de tas (heap) Python, une exclusivité à ce jour !
- ti_system, une bibliothèque offrant un début d'interconnexion du Python au reste de l'environnement de la calculatrice avec la possibilité d'importer et exporter des variables, une exclusivité à ce jour de la gamme Texas Instruments !
- une bibliothèque de tracé par coordonnées ti_plotlib (nuages de points et diagrammes en ligne brisée), hélas ne respectant aucun standard
- des bibliothèques pour tes projets STEM de robotique ou objets connectés utilisant les technologies TI-Innovator ou BBC micro:bit
Texas Instruments fournit de plus séparément des bibliothèques complémentaires mais hélas bloquées en mode examen :
- 3 bibliothèques de tracé par coordonnées : ce_chart (histogrammes), ce_quivr (vecteurs) et ce_box (diagrammes en boîte), ne respectant aucun standard
- des bibliothèques pour faciliter l'utilisation des cartes BBC micro:bit v1 et v2
- une bibliothèque de tracé à la tortue turtle respectant le standard
- 2 bibliothèques ti_draw et ti_image facilitant l’utilisation de ti_graphics, la bibliothèque de tracé par pixel intégrée, apportant de plus une compatibilité avec les scripts graphiques développés pour les TI-Nspire CX II qui vont suivre
- et toujours plus fou tello, une bibliothèque permettant de prendre le contrôle d’un drone Tello
Toutefois 17,601 Ko de mémoire de tas (heap) Python, c'est hélas hautement problématique. Une fois certaines bibliothèques précédentes importées il ne te restera quasiment plus rien pour coder tes projets…
Premier prix pour une calculatrice graphique équilibrée en examen, enfin, aussi bien en Mathématiques que pour les enseignements de sciences expérimentale ou numérique !
Tu trouveras ta TI-83 Premium CE Edition Python neuve à partir de (ou même en achat groupé).
Un excellent rapport fonctionnalités/prix. Sympathique en Mathématiques, l'une des meilleures solutions compatible mode examen pour la Physique-Chimie, avec le Python en prime ; un modèle qui sera de la partie sur tous les fronts, même pour les projets connectés STEM, et donc un excellent choix !
Points forts : | Points faibles: |
|
|
L'astuce TI-Planet hors examen :
La TI-83 Premium CE Edition Python est certes verrouillée, mais il existe un jailbreak, arTIfiCE.
arTIfiCE te permet de lancer des programmes ASM, c'est-à-dire du code machine tiers obtenu à partir de code source en langage assembleur eZ80 ou bien compilation de code en langage C. Le code machine obtenu exploite ainsi le plein potentiel du matériel.
Tu peux utiliser la formidable bibliothèque de programmes ASM produits depuis une décennie : essentiellement de formidables jeux (portages de jeux PC, émulateur de console de jeux Nintendo Game Boy Color, adaptations d'autres jeux console, etc.), et pourquoi pas te mettre à créer toi-même !
Dans un cadre un peu plus scolaire, nous pouvons te pointer :Toutefois, ces programmes ASM ne seront pas utilisables en mode examen.
- CASYMBA, un projet de Hamza.S, administrateur chez nous, qui te permettra d'avoir des fonctionnalités de calcul littéral (dérivation, primitives, développement, factorisation, équation de la tangente, développement limité, résolution d'équation différentielle, quotient/reste/pgcd de polynômes, ...)
- PineappleCAS est un projet similaire de calcul littéral, mais un peu moins ambitieux en terme de possibilités (dérivation, développement) !
- ZoomMath 200, autre application de calcul littéral mais cette fois-ci payante, qui dispose toutefois d’un mode de démonstration gratuit illimité dans le temps, qui te permettra de bénéficier de quelques fonctionnalités
- ScratchCE, un environnement de développement à la Scratch, le temps de franchir le pas vers le Python
L'astuce TI-Planet en examen :
Installable via un programme ASM, l'application KhiCAS constitue un cas particulier. En effet si ta calculatrice est sur une version inférieure à 5.8, l'application te permettra d'activer le mode examen tout en restant utilisable !
Œuvre de Bernard Parisse, enseignant chercheur à l'Université de Grenoble, l'application KhiCAS intègre un véritable moteur de calcul formel, utilisant un portage du moteur GIAC développé pour son logiciel Xcas.
L'application gère l'affichage naturel et est même programmable selon une syntaxe Python !
Tes scripts Python pourront ici bénéficier d'un bien meilleur moteur de calcul et ainsi exploiter ou retourner des résultats exacts ou même littéraux, décuplant tes possibilités !
Des fonctions de tracé à la Logo/Scratch y sont disponibles.
Autre énorme avantage, l'application KhiCAS compatible mode examen améliore plusieurs fonctionnalités officielles :Aucun scrupule à avoir de ton côté, ces fonctionnalités supplémentaires en mode examen sont parfaitement légitimes en France, puisque disponibles sur des modèles concurrents parfaitement autorisés.
- bibliothèque étendue de 15 à 27 constantes physiques
- convertisseur d'unités (beaucoup plus complet - au lieu d'être limité aux unités listées par le menu, tu peux ici préfixer et combiner tes unités comme bon te semble pour une infinité de possibilités)
- calcul vectoriel (non limité à la dimension 2 ici)
L'info AEFE TI-Planet :
Hors de France, le modèle remplaçant sera la TI-84 Plus CE-T Python Edition pour l'Europe ou la TI-84 Plus CE Python pour l'Amérique du Nord.
Attention leur mode examen est beaucoup plus sévère et interdit bien davantage de choses que celui de la TI-83 Premium CE Edition Python :De plus, elles ne disposent pas du moteur de calcul exact QPiRac et ne fournissent de valeurs exactes que sous la forme de fractions.
- Impossible de créer le moindre programme en mode examen
- N'autorise l'usage que de 3 applications (Conics, Inequalz pour les graphes d'inéquations, PlySmlt2 pour la résolution de polynômes et systèmes d'équations)
Tout le reste est interdit (tableur, tableau périodique, conversion d'unités, constantes physiques, Python, etc.).
Pas de problème avec la TI-84 Plus CE-T Python Edition, mais par contre attention à la TI-84 Plus CE Python qui ne dispose pas de la diode examen obligatoire et n'est donc pas conformes !
La diode est toutefois ajoutable si tu es bricoleur, la carte électronique étant la même avec juste l'emplacement en question vide.
L'application KhiCAS que nous venons d'évoquer ne sera pas fonctionnelle en mode examen sur ces modèles.
Casio Graph 90+E :
 La Graph 90+E est un autre très beau modèle sorti pour la rentrée 2017. Elle a été arrêtée pour la rentrée 2024, remplacée par la Graph Math+. Toutefois il en reste encore en stock dans plusieurs boutiques, aussi nous la maintenons encore pour cette année.
La Graph 90+E est un autre très beau modèle sorti pour la rentrée 2017. Elle a été arrêtée pour la rentrée 2024, remplacée par la Graph Math+. Toutefois il en reste encore en stock dans plusieurs boutiques, aussi nous la maintenons encore pour cette année.Un superbe modèle, et comment aurait-il pu en être autrement ? Rappelons que Casio est justement l'inventeur de la calculatrice graphique couleur (modèles Color Power Graphic en 4 couleurs dès 1995, conduisant en France aux Graph 60/65/80), et a également sorti la toute première calculatrice graphique à écran couleur 16 bits (65536 couleurs), la fx-CG20 dès 2011.
Pour faire simple, la Graph 90+E est la version couleur de la Graph 35+E II. Elle lui rajoute donc un superbe écran large couleur d'excellente qualité, avec éclairage intégré ! Passer de l'une à l'autre est très facile avec un clavier identique et des interfaces de menu similaires.
 Il n'empêche que la place supplémentaire apportée par l'écran est mise à profit avec des interfaces superbement redessinées et décorées, ainsi qu'avec le remplacement de certaines abréviations dans les menus de bas d'écran.
Il n'empêche que la place supplémentaire apportée par l'écran est mise à profit avec des interfaces superbement redessinées et décorées, ainsi qu'avec le remplacement de certaines abréviations dans les menus de bas d'écran.Toutefois, les menus de bas d'écran restent en anglais.

 Comme sur Graph 35+E II, on retrouve donc avec grand plaisir l'excellent moteur de calcul QPiRac, l'application tableur, ainsi que la possibilité de définir des suites récurrentes comme dans l'énoncé.
Comme sur Graph 35+E II, on retrouve donc avec grand plaisir l'excellent moteur de calcul QPiRac, l'application tableur, ainsi que la possibilité de définir des suites récurrentes comme dans l'énoncé.Par contre nous avons les mêmes blocages en mode examen : calcul vectoriel, bibliothèque de constantes physiques et tableau périodique des éléments, ce qui rend ce modèle moins intéressant pour la Physique-Chimie, du moins en mode examen (mais si tu es prêt à effectuer une toute petite modification, nous te présentons une solution ci-après).

 C'est d'autant plus regrettable que l'interface du tableau périodique est absolument remarquable, ayant fait l'objet d'un travail minutieux de la part de Casio. Elle exploite judicieusement l'écran couleur ainsi que sa formidable définition, notamment pour donner un contexte illustré à chaque élément chimique !
C'est d'autant plus regrettable que l'interface du tableau périodique est absolument remarquable, ayant fait l'objet d'un travail minutieux de la part de Casio. Elle exploite judicieusement l'écran couleur ainsi que sa formidable définition, notamment pour donner un contexte illustré à chaque élément chimique !Niveau ajouts, nous avons une application de graphes et surtout géométrie 3D très pertinente pour les Mathématiques de Terminale… mais elle sera de toutes façons elle aussi bloquée en mode examen…
On retrouve également sur ce modèle les améliorations apportées sur Graph 35+E II avec une application de programmation Python restant accessible en mode examen, basée sur un portage de MicroPython 1.9.4 !
Nous y disposons donc de 5 bibliothèques intégrées restant utilisables en mode examen : math, random, et pas moins de 3 bibliothèques de tracé :
- casioplot : tracé par pixels
- matplotlib.pyplot : tracé par coordonnées, en prime compatible avec la bibliothèque standard matplotlib.pyplot
- turtle : tracé relatif à la tortue, ici aussi respectant la bibliothèque standard turtle
Malgré l'absence de la bibliothèque cmath, on apprécie la gestion des nombres complexes pour la série STI2D et l'option Mathématiques Expertes.
Avec 1,032 Mo de mémoire de tas (heap) dédiée à la console Python, tu vas pouvoir réaliser et faire tourner des scripts hautement conséquents pour tes projets, un véritable bonheur !
Nous avons également une formidable application de lois de probabilités avec une interface unifiée, interrogeable directement sous le langage des énoncés/élèves, et te permettant de résoudre facilement et naturellement l'ensemble des questions types !
Notons que le mode examen est très facile à désactiver de façon nomade et autonome en fin d'épreuve, la calculatrice se comportant une fois connectée comme une simple clé USB sur laquelle il suffira de réaliser n'importe quelle manipulation en faisant varier l'espace libre.
Une simple tablette tactile ou smartphone OTG pourront donc suffire sans aucun besoin d'installer quoi que ce soit !
Par contre, précisons que la connectique pour tablettes et smartphones n'est pas incluse. Les adaptateur ou câble mini-USB ↔ micro-USB seront à acheter séparément.
Superbe édition couleur des Casio Graph à l'interface minutieusement soignée !
Une calculatrice équilibrée pour une scolarité au lycée, qui devrait de plus ravir les programmeurs/développeurs en herbe grâce à la possibilité de lui créer des applications supplémentaires en langage C tirant profit de son matériel honorable, mais hors examen toutefois. Meilleur choix pour les futurs développeurs !
Un choix plus discutable en Physique-Chimie, une bonne partie des fonctionnalités de sciences expérimentales étant inutilisables en mode examen (tableau périodique, bibliothèque de constantes physiques). Mais nous te présentons ci-après une solution qui corrigera complètement ce point faible !
Tu trouveras ta Casio Graph 90+E neuve à partir de (ou même en achat groupé).
Bien que parfaitement suffisante en classe, précisons toutefois qu’il s’agit, avec celles des Graph 35+E II et TI-82 Advanced Edition Python, d’une des solutions Python les plus pauvres toute concurrence confondue. Les fonctions de tracé absentes des modèles précédents sont certes appréciables surtout en couleurs, mais l’absence d’une fonction permettant d’interroger les appuis de touches coupe toute interactivité aux projets imaginables et bride ainsi très lourdement ta créativité. C’est d’autant plus frustrant connaissant les très hautes capacités matérielles de la machine.
Un excellent rapport fonctionnalités/prix, un très beau modèle très complet et des plus agréables à utiliser, la couleur offrant une toute nouvelle dimension à ton aventure mathématique et scientifique. Un excellent choix pour les Mathématiques et enseignements numériques !
Points forts : | Points faibles: |
|
|
L'astuce TI-Planet hors examen :
La Graph 90+E est une des rares calculatrices graphiques avec mode examen à ne pas être verrouillées, et donc à te permettre d'exercer librement toute ta créativité. Il est possible de créer et utiliser (hors mode examen) des applications compilées à partir de code source en langage C, exploitant la pleine puissance du matériel !
Une très large bibliothèque d'applications est disponible en ligne, en grande partie des jeux (portages de jeux PC, émulateur de console de jeux Nintendo Game Boy Color et Nintendo NES, etc.)
Tu peux étendre très significativement les capacités de ta Graph 90+E II en installant gratuitement nombre d'applications certes non officielles mais de qualité professionnelle :Toutefois, toutes ces géniales applications rajoutées ne seront hélas pas fonctionnelles en mode examen.
- Ptune qui te permettra d'améliorer significativement les performances générales de ta calculatrice en overclockant le processeur
- EigenMath, portage du logiciel de calcul formel du même nom
- PythonExtra par Lephe, administrateur de Planète Casio, un interpréteur Python autrement plus complet que l'interpréteur officiel, mais n'incluant pas d'éditeur à la différence (il faudra saisir le script avec l'éditeur d'une autre application Python, puis changer d'application pour l'exécuter)
Tu obtiens ici :
- une fonction pour tester les touches pressées
- 12 biblithèque standard importables, dont array, ucollections, gc, uio, math, micropython, random, ustruct, sys et time
- la bibliothèque cmath et bien sûr gestion des calculs complexes (BAC général option Maths Expertes + BAC STI2D)
- une riche bibliothèque de tracé par pixel
L'astuce TI-Planet en examen :
Exception qui confirme la règle et formidable nouveauté 2025, nous avons KhiCAS édition examen, application intégrée de Mathématiques et de Sciences, seule et unique application installable sur Graph 90+E à pouvoir rester utilisable en mode examen !
KhiCAS par Bernard Parisse, enseignant chercheur à l'Université de Grenoble, est un logiciel de Mathématiques intégré, utilisable en parallèle du logiciel de Casio. Il intègre un moteur de calcul formel, portage du moteur GIAC intégré au logiciel Xcas du même auteur.
D'une part comme promis, KhiCAS fournit des remplaçants à plusieurs fonctionnalités officielles qui étaient inutilisables en en mode examen :
- tableau périodique des éléments chimiques
- bibliothèque de constantes physiques
- géométrie dynamique 2D et 3D
- représentations graphiques 3D
KhiCAS améliore de plus d'autres fonctionnalités. Par exemple son convertisseur d'unités est beaucoup plus puissant ; au lieu d'être limité aux unités listées au menu, tu peux ici préfixer et combiner tes unités comme bon te semble pour une infinité de possibilités !
Enfin KhiCAS te rajoute de nouvelles fonctionnalités :
- le moteur de calcul formel déjà cité
- études de fonctions avec production d'un tableau de variations
- représentations graphiques 4D
Tout l’environnement est de plus programmable dans différents langages conformes aux programmes :Basé sur Micropython 1.12, ce dernier t'offre :
- le langage de programmation dédié historique de Xcas
- un langage permettant un appel des mêmes fonctions du langage Xcas mais avec une écriture syntaxique proche du Python (dit mode de compatibilité Python)
- et un véritable interpréteur Micropython intégré
- une fonction pour tester les touches pressées
- pas moins de 23 bibliothèques standard importables dont ubinascii, ucollection, uctypes, gc, uhashlib, uheapq, uio, linalg, math, numpy, urandom, ure, ustruct, sys, time, turtle, ujson, utimeq, uzlib, micropython, _os
- une bibliothèque de tracé par pixels graphic avec même des alias pour l'utiliser avec la compatibilité avec d'autres modèles (casioplot pour les Casio Graph 35+E II et Graph 90+E, nsp pour les TI-Nspire avec micropython, kandinsky pour la NumWorks)
- une bibliothèque de tracé par coordonnées matplotlib
- une bibliothèque de tracé à la tortue turtle
- une bibliothèque de tracé par pixel
- la bibliothèque cmath et bien sûr gestion des calculs complexes (BAC général option Maths Expertes + BAC STI2D)
- même une bibliothèque cas permettant d'appeler le moteur de calcul formel GIAC directement depuis tes scripts Python, une formidable intégration !
- 258 Ko de mémoire de tas (heap) pour l'exécution de tes scripts !
Aucun hésitation à avoir de ton côté, ces fonctionnalités supplémentaires en mode examen sont parfaitement légitimes en France, puisque disponibles sur des modèles concurrents parfaitement autorisés.
Précisons qu'il existe 2 applications dérivées de KhiCAS :Mais attention, à la différence ni MicroPy ni Upsilon ne fonctionneront en mode examen.
- Si seules les fonctionnalités Python t'intéressent, tu peux opter à la place pour Micropy par Bernard Parisse, un export des seules fonctionnalités Python de l'application précédente.
- Upsilon CAS, un portage du firmware tiers reprenant l'interface de la calculatrice NumWorks, avec le moteur de calcul formel GIAC greffé à l'application de calcul !
L'info AEFE TI-Planet :
Hors de France, le modèle de remplacement sera la fx-CG50AU en Australie, ou fx-CG50 dans le reste du monde. Plusieurs régression notables en mode examen :De plus, notons que la fx-CG50AU dispose d'un espace de stockage réduit.
- interdiction de toute création de programme
- interdiction de toute création de script Python
Attention, aucun de ces modèles ne dispose de la diode examen obligatoire.
De plus, l'application KhiCAS que nous venons de te présenter ne sera pas fonctionnelle en mode examen sur ces modèles.
Casio Graph Math+ :


Fais-toi ton avis, essaye avant d'acheter grâce à l'émulateur en ligne gratuit !
La Casio Graph Math+ a remplacé la Graph 90+E pour cette rentrée 2024 et a fait l'objet à cette occasion d'un test exhaustif chez nous. Il y a des ressemblances mais également plusieurs différences importantes.
Déjà changement de clavier mais pour le meilleur, la Graph Math+ reprend en fait le nouveau clavier ergonomique et intuitif des fx-92 Collège Classwiz et Graph Light.
Avec la Graph Math+ Casio t'offre une toute nouvelle interface, clairement issue d'une profonde et riche réflexion avec plusieurs professeurs agrégés de Mathématiques partenaires de la marque. Nous pourrions la caractériser en 3 points essentiels :
- Articulation de chaque application en onglets, qui permettent selon le contexte :
- soit de basculer entre différentes représentations des mêmes objets mathématiques, faisant travailler naturellement aux élèves la compétence représenter
- soit de présenter les étapes successives à suivre dans la résolution
- Navigation au sein de chaque onglet à la fois intuitive et indépendante, car s'appuyant 2 touches fléchées dédiées additionnelles
- Cherche à laisser le contexte d'appel visible autant que possible (fenêtres popup, astuces d'aide en ligne superposées à la barre de statut en haut d'écran, outils de sélection de caractères superposé sur la barre d'onglets en bas d'écran, ...) ce qui évite de te couper brutalement du contexte.
Rajoutons nombre d'éléments inventés pour une meilleure compréhension et une utilisation plus efficiente en classe, entre autres :
- rappel systématique de la configuration de la fenêtre graphique avant de pouvoir y accéder, donnant donc du sens à cette dernière !
- démarrage de l'application Python sur un script, évitant tout passage technique par un gestionnaire de fichiers/dossiers et donc tout besoin de comprendre ces notions avant de pouvoir écrire son premier code !
- contrairement à la Graph 90+E, tous les éléments de définition d'une suite numérique sont ici présentés sur un même écran !
En prime le mode examen est ici le plus simple à désactiver toute concurrence confondue !
En effet il y a juste à brancher la calculatrice en USB, peu importe que ce soit sur un hôte actif (ordinateur, tablette, smartphone, ...) ou passif (adaptateur secteur, batterie externe, ...).
Parlant USB justement, avec la Graph Math+ Casio abandonne le port mini-USB obsolète des anciens modèles, pour passer à de l'USB-C. Plus de crainte d'oublier un câble, tu pourras toujours trouver de la connectique adéquate à portée de main !

 On retrouve la plupart des fonctionnalités remarquables de la Graph 90+E pour la Physique-Chimie, tableau périodique et bibliothèque de constantes physiques, mais à nouveau hélas uniquement accessibles hors mode examen. Pointons de plus une application intégrée supplémentaire dédiée aux inéquations polynomiales.
On retrouve la plupart des fonctionnalités remarquables de la Graph 90+E pour la Physique-Chimie, tableau périodique et bibliothèque de constantes physiques, mais à nouveau hélas uniquement accessibles hors mode examen. Pointons de plus une application intégrée supplémentaire dédiée aux inéquations polynomiales.
 On retrouve bien évidemment l'interface remarquable du tableau périodique ayant fait l'objet d'un travail minutieux de la part de Casio. Elle exploite judicieusement l'écran couleur ainsi que sa formidable définition, notamment pour donner un contexte illustré à chaque élément chimique !
On retrouve bien évidemment l'interface remarquable du tableau périodique ayant fait l'objet d'un travail minutieux de la part de Casio. Elle exploite judicieusement l'écran couleur ainsi que sa formidable définition, notamment pour donner un contexte illustré à chaque élément chimique !Précisons que contrairement aux Graph 35+E II et Graph 90+E, la Graph Math+ ne supporte plus, officiellement, les applications additionnelles.
La calculatrice qui donne du sens aux Mathématiques, véritabe trésor d'intuitivité, ergonomie et pédagogie !
Une calculatrice équilibrée au lycée, mais plus discutable en Physique-Chimie car une bonne partie des fonctionnalités de sciences expérimentales sont inutilisables en mode examen (tableau périodique, bibliothèque de constantes physiques).
Tu trouveras ta Casio Graph Math+ neuve à partir de (ou même en achat groupé). De plus, si achetée en état neuf (emballage avec code barre) auprès d'un professionnel d'ici le 31 octobre 2025 au plus tard, tu bénéficies sur simple demande d'un remboursement différé conséquent de 10€ de la part de Casio !
En conséquence un excellent rapport fonctionnalités/prix, un très beau modèle très complet et des plus intuitifs à utiliser. Un excellent choix pour les Mathématiques et enseignements numériques !
Points forts : | Points faibles: |
|
|
L'astuce TI-Planet hors examen :
Si la Graph Math+ est verrouillée, un jailbreak vient toutefois de sortir, MPM.
MPM te permet de lancer des applications additionnelles au format Graph 90+E sur ta Graph Math+.
Toutefois en pratique seul un petit éventail d'applications Graph 90+E démarrent sans modifications sur Graph Math+, et c'est sans parler du clavier très différent.
Tu peux étendre significativement les capacités de ta Graph Math+ en installant gratuitement diverses applications :
- Ptune qui te permettra d'améliorer significativement les performances générales de ta calculatrice en overclockant le processeur
- KhiCAS par Bernard Parisse, enseignant chercheur à l'Université de Grenoble, qui est un logiciel de Mathématiques intégré, utilisable en parallèle du logiciel de Casio. KhiCAS intègre un moteur de calcul formel, GIAC, développé pour le logiciel Xcas du même auteur.
KhiCAS offre des versions améliorées de plusieurs fonctionnalités officielles, comme le convertisseur d'unités est beaucoup plus puissant ; au lieu d'être limité aux unités listées au menu, tu peux ici préfixer et combiner tes unités comme bon te semble pour une infinité de possibilités !
De plus KhiCAS te rajoute de nouvelles fonctionnalités :
- le moteur de calcul formel déjà cité
- études de fonctions avec production d'un tableau de variations
- représentations graphiques 4D
Tout l’environnement est de plus programmable dans différents langages conformes aux programmes :Basé sur Micropython 1.12, ce dernier t'offre :
- le langage de programmation dédié historique de Xcas
- un langage permettant un appel des mêmes fonctions du langage Xcas mais avec une écriture syntaxique proche du Python (dit mode de compatibilité Python)
- et un véritable interpréteur Micropython intégré
- une fonction pour tester les touches pressées
- pas moins de 23 bibliothèques standard importables dont ubinascii, ucollection, uctypes, gc, uhashlib, uheapq, uio, linalg, math, numpy, urandom, ure, ustruct, sys, time, turtle, ujson, utimeq, uzlib, micropython, _os
- une bibliothèque de tracé par pixels graphic avec même des alias pour l'utiliser avec la compatibilité avec d'autres modèles (casioplot pour les Casio Graph 35+E II et Graph 90+E, nsp pour les TI-Nspire avec micropython, kandinsky pour la NumWorks)
- une bibliothèque de tracé par coordonnées matplotlib
- une bibliothèque de tracé à la tortue turtle
- une bibliothèque de tracé par pixel
- la bibliothèque cmath et bien sûr gestion des calculs complexes (BAC général option Maths Expertes + BAC STI2D)
- même une bibliothèque cas permettant d'appeler le moteur de calcul formel GIAC directement depuis tes scripts Python, une formidable intégration !
- 258 Ko de mémoire de tas (heap) pour l'exécution de tes scripts !
Malheureusement, aucune des fonctionnalités apportées par ces applications ne sera utilisable en mode examen.
NumWorks :


Fais-toi ton propre avis ; essaye avant d'acheter grâce à l'émulateur en ligne gratuit !
Nous évoquerons ici 3 révisions matérielles de la NumWorks :
- la N0110 de rentrée 2019, que tu ne devrais plus trouver qu'en occasion
- la N0115 de rentrée 2023, qui peut encore être en stock chez certains vendeurs mais semble en voie de disparition
- la N0120 de rentrée 2022
Les seules différences officielles sont donc matérielles :
- la connectivité USB :
- port micro-USB désuet sur N0110
- port USB-C au goût du jour sur N0115/N0120
- le processeur Cortex-M7 :
- cadencé à 216 MHz sur N0110/N0115
- et à 550 MHz sur N0120 (en pratique, de 3 à 15 fois plus rapide selon le type de tâche demandé à la calculatrice)
 Si la révision est consultable au dos de la calculatrice ainsi qu'à l'écran "À propos", dans le cas du neuf comment savoir si tu achètes une N0115 ou N0120, plutôt que de jouer à la lotterie ? C'est possible en boutique physique :
Si la révision est consultable au dos de la calculatrice ainsi qu'à l'écran "À propos", dans le cas du neuf comment savoir si tu achètes une N0115 ou N0120, plutôt que de jouer à la lotterie ? C'est possible en boutique physique :- l'emballage historique d'expédition blanc illustre au dos la face arrière de la calculatrice sur laquelle tu pourras lire en petit la référence
- le dernier emballage orange d'exposition (intégrant de quoi être accroché) comporte désormais sur sa tranche inférieure un autocollant avec la référence de la calculatrice
 Sortie pour la rentrée 2017, la NumWorks est initialement un projet collaboratif génial, lauréat de la 5e édition du concours d’innovation de la BPI (Banque Publique d’Investissement) sous les motivations ci-contre résumées ci-dessous :
Sortie pour la rentrée 2017, la NumWorks est initialement un projet collaboratif génial, lauréat de la 5e édition du concours d’innovation de la BPI (Banque Publique d’Investissement) sous les motivations ci-contre résumées ci-dessous :- un logiciel au code source ouvert que tu étais libre d’améliorer toi-même, Epsilon
- un matériel également ouvert que tu étais libre de construire et réparer toi-même
- un logiciel intuitif ne nécessitant aucun mode d’emploi
- un matériel moderne (même si nous sommes restés sur notre faim, avec une RAM à peine digne de ce que nous avions sur calculatrices dans les années 1990, limitant d’autant le heap Python)
- le tout pour un prix inférieur (là aussi nous sommes restés sur notre faim, le constructeur n’ayant fait que reprendre très exactement le prix de milieu de gamme du concurrent le moins cher)
Précisons bien que l’aspect libre/ouvert n'est plus d'actualité depuis un bon moment :
- la licence CC BY-NC-SA permettant la libre réutilisation de tout ou partie du code source pour tes projets a été révoquée par le constructeur pour la rentrée 2021, et l’absence désormais de licence (tous droits réservés) fait donc que tu ne peux rien faire du code source publié, à l’exception de contribuer bénévolement tes propres ajouts ou améliorations
- toute mise à jour sur le site officiel depuis la rentrée 2021 verrouille ta calculatrice pour l’empêcher d’utiliser des firmwares tiers et donc d’installer des applications additionnelles de façon utilisable
- les plans (censés permettre la libre réparation ou fabrication) n'ont jamais été mis à jour par rapport aux dernières révisions matérielles
- depuis la rentrée 2022 le projet ne peut même plus être qualifié d’open source, nombre d’éléments jugés critiques étant désormais absents de la publication

 Alors c'est parti. La NumWorks est un modèle de milieu de gamme aux fonctionnalités remarquables, taillées sur-mesures pour la France. Il utilise un menu d'accueil par applications comme celui inventé par Casio, te fournissant donc une interface comparable à celle de ton smartphone (mais sans le tactile).
Alors c'est parti. La NumWorks est un modèle de milieu de gamme aux fonctionnalités remarquables, taillées sur-mesures pour la France. Il utilise un menu d'accueil par applications comme celui inventé par Casio, te fournissant donc une interface comparable à celle de ton smartphone (mais sans le tactile). niveau fonctionnalités donc, on peut citer entre autres :
niveau fonctionnalités donc, on peut citer entre autres :- un moteur de calcul exact complet (et donc très supérieur aux simples moteurs QPiRac de la concurrence), gérant l'ensemble des formes pouvant être saisies et donc entre autres les exponentielles qui sont maintenant en Première, une exclusivité en dehors du haut de gamme !
- une gestion des unités directement intégrée au niveau du moteur de calcul, permettant donc non seulement les conversions mais aussi les simplifications d’unités, et en pratique la possibilité d’effectuer un calcul avec des unités et donc d’obtenir automatiquement le résultat avec son unité
- une application de lois de probabilités avec une interface universelle qui parle le langage des énoncés et donc par extension le tien, te permettant de résoudre facilement et naturellement l'ensemble des questions types !
- une application suites numériques qui te permet de recopier directement les définitions récurrentes de l'énoncé au rang n+k sans besoin de transformations risquées
- des sortes de mini-programmes d’étude intégrés permettant de fournir résultats complémentaires et représentation graphique associée sur certains résultats (cercle trigonométrique, plan complexe, ...), génial, ça rappelle le bon vieux temps où chacun était libre de créer/partager ce genre de programmes avant que le mode examen ne vienne casser tout ça
- ainsi qu'une application de tableau périodique des éléments
 Nous avions déjà écrit les années précédentes qu'un point fort exclusif de la NumWorks était la rigueur scientifique, entre autres avec des interfaces conçues sur-mesures pour pouvoir afficher avec des notations correctes (celles des cours, livres et énoncés), servant ainsi au mieux les intérêts des élèves.
Nous avions déjà écrit les années précédentes qu'un point fort exclusif de la NumWorks était la rigueur scientifique, entre autres avec des interfaces conçues sur-mesures pour pouvoir afficher avec des notations correctes (celles des cours, livres et énoncés), servant ainsi au mieux les intérêts des élèves.Par exemple la NumWorks refuse de donner un résultat n’ayant pas de sens lorsque l’on multiplie des grandeurs en degrés Celsius ou Fahrenheit.
À côté de tout ceci nous nous devons malgré tout d'appuyer un manque important, l'absence d'une application de feuille de calcul / tableur, contrairement à la quasi totalité de la concurrence (même l’entrée de gamme graphique monochrome TI-82 Advanced et Casio Graph 35+E II en a une...), c'est dire, et rappelons que ça ne tombe plus seulement au Brevet mais également au BAC depuis un bon moment désormais.
Le langage de programmation est le Python conformément aux programmes, avec un interpréteur MicroPython 1.17. Il s'agit d'une implémentation Python très riche et très soucieuse du respect du standard. Nous avons :
- 9 bibliothèques standard importables dont cmath, math, matplotlib, random, time, turtle et micropython
- une bibliothèque de tracé par pixels kandinsky
- une bibliothèque de tracé par coordonnées matplotl.pyplot, conforme au standard du même nom
- une bibliothèque de tracé à la tortue turtle, respectant le standard du même nom (mais souffrant de l’absence des méthodes de remplissage, contrairement à la concurrence)
- la bibliothèque cmath et bien sûr gestion des calculs complexes (BAC général option Maths Expertes + BAC STI2D)
- et dernier ajout la bibliothèque numpy
Même si tout peut se faire via le catalogue de bibliothèques et méthodes, nous apprécions également l'autocomplétion, les suggestions étant directement contrôlables à l'aide des flèches du clavier.
Notons que le mode examen est très facile à désactiver de façon nomade et autonome en fin d'épreuve, ne nécessitant qu'une simple connexion à un hôte USB actif (ordinateur, tablette, smartphone OTG, ...).
Par contre, précisons que la connectique pour tablettes et smartphones n'est pas incluse. Les câbles ou adaptateurs seront à acheter séparément.
Calculatrice graphique française intuitive, la plus adaptée pour les Mathématiques et Physique-Chimie en examen !
Un choix excellent en Mathématiques avec un moteur de calcul exact complet et optimal en Physique-Chimie avec le tableau périodique des éléments, les constantes physiques, les unités préfixables et composables à l'infini... le tout restant disponible en mode examen !
Tu trouveras ta NumWorks neuve à partir de (ou même en achat groupé).
Points forts : | Points faibles: |
|
|
L'astuce TI-Planet hors examen :
Sur toute NumWorks N0110, N0115 ou N0120, il t'est possible d'installer des applications additionnelles au firmware officiel Epsilon, et notamment la remarquable collection d'applications de Nwagyu.
Nous pouvons citer pour te détendre des émulateurs de consoles de jeux Nintendo Game Boy Color et NES, et de façon plus scolaire :
- un portage du célèbre émulateur WabbitEmu, permettant d'émuler l'ensemble des calculatrices graphiques Texas Instruments des générations ayant précédé les CE actuelles, ce qui pour les modèles actuels couvre les TI-82 Advanced monochrome, TI-82 Stats, TI-83 Plus monochrome et TI-84 Plus monochrome, et pour les modèles plus anciens les plus remarquables la TI-84 Plus C Silver Edition couleur qui adopter déjà l'interface des CE mais sans leurs performances
- lecteur d'images .png pour tes pompes et antisèches ou encore mieux de vidéos
- éditeur+interpréteur de scripts en langage Lua
- KhiCAS
Conçue par Bernard Parisse, enseignant chercheur à l'Université de Grenoble, KhiCAS est une application de Mathématiques intégrée te permettant de décupler gratuitement les possibilités de ta NumWorks N0110/N0115/N0120 munie du firmware officiel Epsilon. Tu y bénéficieras entre autres des fonctionnalités suivantes :
- calcul exact, littéral et formel avec le moteur GIAC
- édition / visualisation des expressions saisies ou retournées en écriture naturelle
- des sous-applications intégrées : tableau périodique des éléments chimiques, tableur, ...
- bibliothèque de constantes physiques
- conversion d'unités
- calculs financiers
- géométrie dynamique 2D et 3D
- représentations graphiques 2D, 3D et 4D
Le tout est en prime programmable dans différents langages conformes aux programmes :Basé sur Micropython 1.12, ce dernier est hautement plus complet que l'implémentation pour modèles monochromes :
- le langage de programmation dédié historique de Xcas
- un langage permettant un appel des mêmes fonctions du langage Xcas mais avec une écriture syntaxique proche du Python (dit mode de compatibilité Python)
- un interpréteur Javascript
- et un véritable interpréteur Micropython intégré
Malheureusement, aucune des applications additionnelles ainsi rajoutées de façon officielle ne fonctionnera en mode examen.
- pas moins de 23 bibliothèques standard importables dont ubinascii, cmath, ucollection, uctypes, gc, uhashlib, uheapq, uio, linalg, math, matplotlib, numpy, urandom, ure, ustruct, sys, time, turtle, ujson, utimeq, uzlib, micropython, _os
- une bibliothèque de tracé par pixels graphic avec même des alias pour l'utiliser avec la compatibilité avec d'autres modèles (casioplot pour les Casio Graph 35+E II et Graph 90+E, nsp pour les TI-Nspire avec micropython, kandinsky pour la NumWorks)
- une bibliothèque de tracé par coordonnées matplotl
- un bibliothèque de tracé à la tortue turtle
- le bibliothèque cmath et bien sûr gestion des calculs complexes (BAC général option Maths Expertes + BAC STI2D)
- même une bibliothèque cas permettant d'appeler le moteur de calcul formel GIAC directement depuis tes scripts Python, une formidable intégration !
- jusqu'à 64,898 Ko de mémoire de tas (heap) pour l'exécution de tes scripts !
Pire encore, plein d'événements provoqueront la disparition définitive de l'application KhiCAS et de toute autre application additionnelle :Tu auras à chaque fois besoin d'un ordinateur à portée de main pour réinstaller l'application KhiCAS ainsi que toutes les éventuelles autres applications additionnelles que tu avais installées, ce qui est bien évidemment d'une lourdeur tellement extrême que cela en devient quasiment dissuasif.
- passage en mode examen (l'application ne reviendra pas à la sortie du mode examen)
- plantage de la calculatrice (dans le contexte d'applications rajoutées non officielles et qui plus est de la complexité de KhiCAS c'est tout sauf à exclure)
- redémarrage de la calculatrice avec le bouton reset au dos
- batterie à plat
- changement de la batterie
- ...
Sur ce point, la NumWorks offre de loin le pire gestionnaire d'applications, loin en dessous de ceux des concurrents.
L'astuce TI-Planet en examen :
Les NumWorks N0115/N0120 sont verrouillées, et les N0110 également si suffisamment mises à jour.
Si tu es équipé(e) d'une NumWorks N0110, tu peux si besoin la déverrouiller et ensuite installer un firmware tiers :
Ces firmwares sont basés sur la version 15 du firmware officiel Epsilon, dernière version à être librement utilisable avant le changement de licence. Il manquera donc certaines fonctionnalités rajoutées depuis.
Tu peux toutefois y remédier en installant le chargeur de démarrage Phi. Il te permettra de bénéficier sur ta NumWorks d'un dual boot, c'est-à-dire de pouvoir y installer non mais un mais deux firmwares et ensuite basculer librement de l'un à l'autre. En plus d'un des firmwares tiers précédents, il te suffit donc de rajouter la dernière version du firmware officiel Epsilon afin de bénficier du meilleur des deux mondes !
Parlons maintenant de ce que les firmwares tiers apportent. Dans tous les cas tu obtiendras :Upsilon va même plus loin en rajoutant à l'application Python :
- un superbe moteur de calcul littéral directement intégré à l'application Calcul
- 71 constantes physiques au lieu de 14
- un heap Python étendu (99 Ko avec Omega ou 69 Ko avec Upsilon, au lieu de 64 Ko avec le firmware officiel Epsilon)
- 3 bibliothèques Python standard
- dont la bibliothèque Python scipy
Mais surtout, les firmware tiers Omega, Upsilon et Khi t'ajoutent un support d'applications additionnelles pour le coup codé de façon fonctionnelle. Non seulement ces applications pour Omega, pour Upsilon ou pour Khi ne s'effaceront pas sans arrêt, mais en prime elles resteront disponibles en mode examen !
Outre des émulateurs de consoles de jeux Nintendo Game Boy Color et NES pour te détendre, tu as droit à la formidable application KhiCAS par Bernard Parisse, enseignant chercheur à l'Université de Grenoble. Il s’agit ici encore d’une adaptation de son logiciel Xcas.
Tu retrouveras donc nombre d'ajouts dans cette application intégrée de Mathématiques, y compris en mode examen, entre autres :
- calcul formel avec le moteur GIAC
- tableur
- géométrie dynamique 2D et 3D
- représentations graphiques 3D et 4D
E) Le haut de gamme graphique :
Terminons avec les calculatrices graphiques haut de gamme.
Nous allons traiter des :
TI-Nspire CX II-T :

 La TI-Nspire CX II-T de rentrée 2019 est une calculatrice munie d'un véritable logiciel de Mathématiques intégré, le logiciel TI-Nspire. Elle bénéficie en prime d'un écran couleur éclairé avec dispositif de pointage par pavé tactile. Le gros avantage de ce logiciel sur calculatrice est d'offrir une totale liberté d'approche des problèmes Mathématiques. Grâce à ses applications capables de partager des données de façon interactive tu pourras traduire ton problème sous différentes formes, passer de l'une à l'autre, observer de modifications de données dans une application sur l'ensemble des autres applications, et ainsi acquérir à la perfection la compétence Représenter.
La TI-Nspire CX II-T de rentrée 2019 est une calculatrice munie d'un véritable logiciel de Mathématiques intégré, le logiciel TI-Nspire. Elle bénéficie en prime d'un écran couleur éclairé avec dispositif de pointage par pavé tactile. Le gros avantage de ce logiciel sur calculatrice est d'offrir une totale liberté d'approche des problèmes Mathématiques. Grâce à ses applications capables de partager des données de façon interactive tu pourras traduire ton problème sous différentes formes, passer de l'une à l'autre, observer de modifications de données dans une application sur l'ensemble des autres applications, et ainsi acquérir à la perfection la compétence Représenter.
Le calcul est ici effectué par un moteur exact complet, basé sur des arbres de calcul, hautement supérieur aux moteurs QPiRac concernant nombre de modèles précédents. C'est-à-dire qu'ici un résultat exact peut être fourni pour un éventail bien plus large de saisies, et notamment dans le cadre des exponentielles dès la classe de Première.
Comme applications et fonctionnalités remarquables, nous pouvons citer le tableur, le grapheur 3D, la définition naturelle des suites numériques récurrentes en Mathématiques, ou encore le convertisseur d'unités en Physique-Chimie.
Rajoutons de plus une aide contextuelle, exclusivité jusqu'à présent, accessible comme indiqué au clavier par la combinaison
Niveau programmation, la TI-Nspire CX II-T bénéficie du langage Python conformément aux programmes. Une formidable implémentation, avec :
Mieux que de la simple autocomplétion, nous disposons de plus ici d'un formidable assistant d'aide à la saisie, te fournissant automatiquement nombre d'informations directement au fur et à mesure de ta saisie (par exemple liste des méthodes disponibles sur un objet, ou encore pour les paramètres de fonctions type de valeur attendu, plage de valeurs autorisées, liste de valeurs autorisées, etc.). Pour coder en Python avec ta TI-Nspire CX II-T tu ne seras jamais seul(e) !
Attention, certaines bibliothèques intégrés sont inutilisables en mode examen : ti_hub, ti_image, ti_plotlib, ti_rover.
Texas Instruments fournit de plus séparément des bibliothèques complémentaires mais hélas bloquées en mode examen :
Et avec pas moins de 2,068 Mo de mémoire de tas (heap) Python pour exécuter tes scripts, c’est le rêve !
La référence pour l'étude transversale des problèmes numériques de Maths au lycée !
Si tu en as les moyens un modèle très pertinent pour une aventure mathématique au lycée (du moins dans les enseignements autorisant la calculatrice) et même au-delà, ainsi que des possibilités absolument formidables en terme de projets Python ou même de projets connectés STEM !
D'un côté nous avons un moteur de calcul exact complet excellent en Mathématiques, comme sur NumWorks, mais ici chez Texas Instruments nous sommes déjà, vu les prix pratiqués, dans le haut de gamme.
La programmation et les sciences numériques ne sont pas en reste, avec un environnement de développement Python fort soignée, disposant entre autres d'une aide contextuelle interactive vue nulle-part ailleurs, ainsi que de bibliothèques de connectivité pour projets STEM (interface BBC micro:bit, capteurs, actionneurs, rovers, drones, ...).
Mais à côté de ces formidables point forts, le modèle est bien plus décevant en Physique-Chimie niveau lycée. Il ne dispose que d'un convertisseur d'unités très basique, ne proposant qu'une liste de choix prédéfinis. Si l'unité que tu cherches n'est pas dedans à l'identique, point de salut. Pas de bibliothèques de constantes physiques ou de tableau périodique des éléments non plus. Et bien évidemment si tu rajoutes des programmes apportant ces fonctionnalités, ils seront inutilisables en mode examen.
Tu trouveras ta TI-Nspire CX II-T à partir (ou même en achat groupé).
Nous n'arrivons pas à voir à quels choix d'orientation la TI-Nspire CX II-T pourrait correspondre en France, avec des fonctionnalités très décevantes en Physique-Chimie, point d'autant plus essentiel dans un contexte où il semble y avoir une tendance à aller vers davantage d'interdictions de la calculatrice aux épreuves de Mathématiques.
Si toutefois tu es prêt à effectuer une petite modification, nous avons une solution qui corrigera ce défaut, et permettra à ta TI-Nspire CX II-T d'atteindre la perfection - voir plus bas !
TI-Nspire CX II-T CAS :

 La TI-Nspire CX II-T CAS de rentrée 2019 rajoute essentiellement le moteur de calcul formel à la TI-Nspire CX II-T précédente. Elle hérite ainsi de la fusion des logiciels de calcul formel Derive (Texas Instruments) et de géométrie dynamique Cabri (Université de Grenoble).
La TI-Nspire CX II-T CAS de rentrée 2019 rajoute essentiellement le moteur de calcul formel à la TI-Nspire CX II-T précédente. Elle hérite ainsi de la fusion des logiciels de calcul formel Derive (Texas Instruments) et de géométrie dynamique Cabri (Université de Grenoble).
D'autres ajouts sont fort pertinents en Physique-Chimie :
TI-Nspire est un logiciel d'un intérêt pédagogique exceptionnel, offrant une totale liberté d'approche des problèmes Mathématiques grâce à ses applications capables de partager des données de façon interactive ; tu peux ainsi modéliser le problème mathématique à chercher sous différentes formes, passer de l'une à l'autre et ainsi travailler la compétence Représenter, avant d'opter pour la ou les formes les plus pertinentes pour faire avancer la résolution.
L'aide contextuelle reste présente mais bien limitée.
Niveau langage de programmation, nous avons le Python, conformément aux programmes. Une formidable implémentation, avec :

Attention, certaines bibliothèques intégrées sont inutilisables en mode examen : ti_hub, ti_image, ti_plotlib, ti_rover.
Texas Instruments fournit de plus séparément des bibliothèques Python complémentaires mais hélas bloquées en mode examen :
Et avec pas moins de 2,068 Mo de mémoire de tas (heap) Python pour exécuter tes scripts, c’est le rêve !
Un excellent modèle en Mathématiques et Physique, mais plus décevant en Chimie.
La référence pour l'étude transversale de tout problème au lycée et au-delà !
Tu trouveras ta TI-Nspire CX II-T CAS neuve à partir de (ou même en achat groupé).
Un outil extrêmement pertinent pour ton aventure mathématique et scientifique au lycée français et même au-delà !
Et si tu es prêt à effectuer une petite modification, il est même perfectible en Chimie - voir plus bas !
HP Prime :
 Le nom de HP Prime désigne 2 machines matériellement très différentes mais partageant le même logiciel :
Le nom de HP Prime désigne 2 machines matériellement très différentes mais partageant le même logiciel :

 La HP Prime, ou "la Rolls des calculatrices" comme nous l’appelions dans le temps, était donc un très bon et très beau modèle pour les Mathématiques signé par Hewlett Packard, gage de haute qualité.
La HP Prime, ou "la Rolls des calculatrices" comme nous l’appelions dans le temps, était donc un très bon et très beau modèle pour les Mathématiques signé par Hewlett Packard, gage de haute qualité.
Chaque application offre jusqu'à 3 vues entre lesquelles on pouvait basculer via 3 touches dédiées :
On apprécie le calcul formel utilisant un portage du moteur GIAC du logiciel Xcas par Bernard Parisse, enseignant chercheur à l'Université de Grenoble, la possibilité cette fois-ci d’obtenir des tableaux d'étude de fonctions fiables en s’appuyant sur ce dernier, le tableur, l'application de géométrie dynamique, le grapheur 3D, le grapheur de relations (coniques certes mais bien d'autres choses encore), le solutionneur de problèmes géométriques autour du triangle, la remarquable application d'exploration de la notion d'échantillonnage, le solutionneur de problèmes de lois de probabilités…
Plus décevant hélas pour la Chimie, même si on appréciera les constantes physiques et possibilités de conversion d'unités intégrées qui ne disparaissent pas en mode examen.
On apprécie l'aide contextuelle parfaitement intégrée au système. La touche clavier
Notons que le mode examen est très facile à désactiver de façon nomade et autonome en fin d'épreuve, ne nécessitant qu'un simple branchement sur un hôte USB non-passif ! Une simple connexion à ta tablette ou ton smartphone OTG sans avoir besoin d'installer quoi que ce soit suffira ! Et en prime, le câble micro-USB ↔ micro-USB pour branchement sur tablettes et smartphones est cette fois-ci inclus !
La calculatrice est programmable dans 3 langages différents :
Pour la rentrée 2021 les développeurs historiques Cyrille de Brébisson et Tim Wessman qui avaient vent de ce qui se tramait, s’étaient donné énormément de mal pour se dépêcher de sortir une ultime mise à jour 2.1.14588 (28 Avril 2021) intégrant toutes les nouveautés qu’ils avaient en cours de développement, juste à temps avant d’être éjectés de leur propre projet suite à la finalisation de la transaction. Une mise à jour colossale et historique, rajoutant entre autres enfin le langage Python avec plusieurs années de retard sur la concurrence.
L'interpréteur Python est basé sur Micropython 1.9.4. Nous avons :
Mais surtout ici, nous bénéficions d'une interaction bidirectionnelle entre les différents langages et environnements HPPPL, CAS et Python, ce que nous n’avons nulle part ailleurs ! Il est en effet également possible à l'inverse de commencer à créer un programme, un projet ou une application en langage HPPPL, pour y inclure ensuite des appels CAS ou blocs en Python, et inversement ! Un niveau d'intégration de loin jamais vu jusqu'à présent, du grand Art !
Quant à la mémoire de tas (heap) Python, nous avons droit à 252,100 Mo ! Tu auras besoin de beaucoup d'inspiration et d'effort avant qu'un de tes projets Python ne t'affiche une erreur de mémoire.
Autre nouveauté, nous avons maintenant une interface unifiée de résolution des problèmes de lois de probabilités, directement interrogeable dans le langage des énoncés/élèves, permettant ainsi de résoudre facilement et naturellement l'ensemble des questions types !
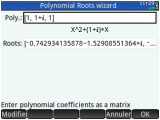
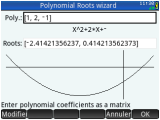
 Si cette intention de Cyrille et Tim est certes louable, cette mise à jour n’en reste pas moins d’une qualité très inférieure à celle des précédentes. Suite à cette dernière mise à jour la HP Prime est devenue instable et plante très facilement, rien qu’avec des manipulations officielles loin d’être complexes (rien qu’ouvrir ou changer d’application peut suffire) ; pour nous il ne se passe pas un jour d’utilisation sans plantage. On peut également citer des affichages faux réalisés par les nouvelles interfaces, ce qui dans un contexte scolaire est extrêmement grave.
Si cette intention de Cyrille et Tim est certes louable, cette mise à jour n’en reste pas moins d’une qualité très inférieure à celle des précédentes. Suite à cette dernière mise à jour la HP Prime est devenue instable et plante très facilement, rien qu’avec des manipulations officielles loin d’être complexes (rien qu’ouvrir ou changer d’application peut suffire) ; pour nous il ne se passe pas un jour d’utilisation sans plantage. On peut également citer des affichages faux réalisés par les nouvelles interfaces, ce qui dans un contexte scolaire est extrêmement grave.
La "Rolls des calculatrices" qui a calé...
Un excellent choix en mode examen pour une orientation en Mathématiques, Physique et sciences numériques... à condition de s'accommoder des nombreux défauts évoqués.
La calculatrice est maintenue avec les pieds par des personnes qui semblent n'avoir aucune visibilité académique, souffre de nombreuses années de retard par rapport à la concurrence en terme de fonctionnalités, et d'une inadéquation de plus en plus flagrante avec le programme du lycée français. Et il n'y a aucune raison que cela change.
Si tu la choisis il faut vraiment qu'elle te convienne en l'état, car les espoirs d'améliorations sont extrêmement faibles.
Tu trouveras ta HP Prime à partir de (ou même en achat groupé).
Casio fx-CP400+E :
 La Casio fx-CP400+E est un modèle fort bien doté mathématiquement parlant, avec entre autres un moteur de calcul formel. Son écran tactile couleur grand format est un véritable bonheur, permettant une saisie ultra-rapide des programmes en cliquant sur les noms de commandes disponibles dans les menus.
La Casio fx-CP400+E est un modèle fort bien doté mathématiquement parlant, avec entre autres un moteur de calcul formel. Son écran tactile couleur grand format est un véritable bonheur, permettant une saisie ultra-rapide des programmes en cliquant sur les noms de commandes disponibles dans les menus.
Le langage de programmation qui reste utilisable en mode examen te permettra de programmer des fonctions comme c'est le cas maintenant en Seconde et Première, mais note bien que ce n'est pas du Python et qu'il y aura donc malgré tout un travail de traduction à effectuer.
On apprécie l'application tableur, ou encore la possibilité de définir directement les suites récurrentes au rang n+k comme dans les énoncés de Première. C'est également l'un des très rares modèles à être capable de donner des tableaux d'étude de fonction qui plus est en mode examen, même si la fiabilité en est très discutable.
On regrettera par contre la lenteur extrême du moteur de calcul, bien que disposant de la même puissance matérielle que les Graph 90+E et Graph Math+. Cela ne se ressent certes pas dans les simples calculs isolés, mais la fx-CP400+ est à la traîne, même en mode décimal, lorsqu'elle part dans certaines séries conséquentes de calculs. Nous pouvons citer comme contexte pouvant déclencher ceci le tracé d'un graphe, le tableau d'étude d'une fonction et l'exécution d'un programme qui pourront aisément prendre plusieurs dizaines de secondes dès que cela se complexifiera un tout petit peu, et même facilement plusieurs minutes dans certains cas déjà tombés au BAC…
 Précisons que, bien que mis en avant au dos de certains emballages, il sera impossible en mode examen d'accéder au superbe tableau périodique des éléments illustré intégré à la machine, ni à la bibliothèque de constantes physiques associée. Également dépourvu de la possibilité de convertir des unités, c'est un modèle très décevant en Physique-Chimie.
Précisons que, bien que mis en avant au dos de certains emballages, il sera impossible en mode examen d'accéder au superbe tableau périodique des éléments illustré intégré à la machine, ni à la bibliothèque de constantes physiques associée. Également dépourvu de la possibilité de convertir des unités, c'est un modèle très décevant en Physique-Chimie.
Ajoutons que contrairement aux modèles Graph 35+E II et Graph 90+E plus ou moins contemporains, la fx-CP400+E est verrouillée, ne supportant pas officiellement l'installation d'applications additionnelles, et ce depuis sa sortie.
Une calculatrice à écran tactile couleur grand format aux airs de smartphone... mais non équilibrée.
Un modèle qui te permet littéralement de toucher les Maths pour une meilleure compréhension !
Bien plus décevant toutefois pour les enseignements scientifiques et numériques.
La fx-CP400+E ne convient qu'aux orientations Mathématiques à l'exclusion de tout autre suivi d'un enseignement de sciences expérimentales ou numériques, ce qui n'existe pas au lycée français. Avec l'évolution actuelle tendant à interdire la calculatrice en Mathématiques, c'est un choix qui n'en devient que d'autant moins pertinent.
Tu trouveras ta Casio fx-CP400+E neuve à partir de (ou même en achat groupé).
Nous allons traiter des :
- TI-Nspire CX II-T (2019 - à partir de )
- TI-Nspire CX II-T CAS (2019 - à partir de )
- HP Prime G1 (2013 - épuisé)
- HP Prime G2 (2018 - à partir de )
- Casio fx-CP400+E (2016 - à partir de )
TI-Nspire CX II-T :

 La TI-Nspire CX II-T de rentrée 2019 est une calculatrice munie d'un véritable logiciel de Mathématiques intégré, le logiciel TI-Nspire. Elle bénéficie en prime d'un écran couleur éclairé avec dispositif de pointage par pavé tactile. Le gros avantage de ce logiciel sur calculatrice est d'offrir une totale liberté d'approche des problèmes Mathématiques. Grâce à ses applications capables de partager des données de façon interactive tu pourras traduire ton problème sous différentes formes, passer de l'une à l'autre, observer de modifications de données dans une application sur l'ensemble des autres applications, et ainsi acquérir à la perfection la compétence Représenter.
La TI-Nspire CX II-T de rentrée 2019 est une calculatrice munie d'un véritable logiciel de Mathématiques intégré, le logiciel TI-Nspire. Elle bénéficie en prime d'un écran couleur éclairé avec dispositif de pointage par pavé tactile. Le gros avantage de ce logiciel sur calculatrice est d'offrir une totale liberté d'approche des problèmes Mathématiques. Grâce à ses applications capables de partager des données de façon interactive tu pourras traduire ton problème sous différentes formes, passer de l'une à l'autre, observer de modifications de données dans une application sur l'ensemble des autres applications, et ainsi acquérir à la perfection la compétence Représenter.Le calcul est ici effectué par un moteur exact complet, basé sur des arbres de calcul, hautement supérieur aux moteurs QPiRac concernant nombre de modèles précédents. C'est-à-dire qu'ici un résultat exact peut être fourni pour un éventail bien plus large de saisies, et notamment dans le cadre des exponentielles dès la classe de Première.
Comme applications et fonctionnalités remarquables, nous pouvons citer le tableur, le grapheur 3D, la définition naturelle des suites numériques récurrentes en Mathématiques, ou encore le convertisseur d'unités en Physique-Chimie.
Rajoutons de plus une aide contextuelle, exclusivité jusqu'à présent, accessible comme indiqué au clavier par la combinaison
ctrl
trig►. Toutefois cette aide ne prend pas en compte la saisie, se contentant de généralités sur l'application courante.
Niveau programmation, la TI-Nspire CX II-T bénéficie du langage Python conformément aux programmes. Une formidable implémentation, avec :
- pas moins de 15 bibliothèques standard importables dont array, binascii, collection, ctypes, errno, gc, hashlib, heapq, math, random, re, sys, time, micropython
- des bibliothèques de tracé par pixels ti_draw et ti_image
- ti_system, une bibliothèque offrant un début d'interconnexion du Python au reste de l'environnement de la calculatrice avec la possibilité d'importer et exporter des variables, et même appeler le moteur de calcul de l'environnement de la calculatrice même si c'est pour le moment limité à l'utilisation de fonctions n'attendant qu'1 seul paramètre
- une bibliothèque de tracé par coordonnées ti_plotlib (nuages de points et diagrammes en ligne brisée), hélas ne respectant aucun standard
- dont la bibliothèque cmath et bien sûr gestion des calculs complexes (BAC général option Maths Expertes + BAC STI2D)
- dont des bibliothèques pour tes projets STEM de robotique ou objets connectés utilisant les technologies TI-Innovator ou BBC micro:bit (ti_hub et ti_rover)
Mieux que de la simple autocomplétion, nous disposons de plus ici d'un formidable assistant d'aide à la saisie, te fournissant automatiquement nombre d'informations directement au fur et à mesure de ta saisie (par exemple liste des méthodes disponibles sur un objet, ou encore pour les paramètres de fonctions type de valeur attendu, plage de valeurs autorisées, liste de valeurs autorisées, etc.). Pour coder en Python avec ta TI-Nspire CX II-T tu ne seras jamais seul(e) !

Attention, certaines bibliothèques intégrés sont inutilisables en mode examen : ti_hub, ti_image, ti_plotlib, ti_rover.
Texas Instruments fournit de plus séparément des bibliothèques complémentaires mais hélas bloquées en mode examen :
- une bibliothèque de tracé à la tortue turtle respectant le standard
- raumigel1, une bibliothèque de tracé à la tortue en 3D !
- microbit pour faciliter l'utilisation des cartes BBC micro:bit
Et avec pas moins de 2,068 Mo de mémoire de tas (heap) Python pour exécuter tes scripts, c’est le rêve !
La référence pour l'étude transversale des problèmes numériques de Maths au lycée !
Si tu en as les moyens un modèle très pertinent pour une aventure mathématique au lycée (du moins dans les enseignements autorisant la calculatrice) et même au-delà, ainsi que des possibilités absolument formidables en terme de projets Python ou même de projets connectés STEM !
D'un côté nous avons un moteur de calcul exact complet excellent en Mathématiques, comme sur NumWorks, mais ici chez Texas Instruments nous sommes déjà, vu les prix pratiqués, dans le haut de gamme.
La programmation et les sciences numériques ne sont pas en reste, avec un environnement de développement Python fort soignée, disposant entre autres d'une aide contextuelle interactive vue nulle-part ailleurs, ainsi que de bibliothèques de connectivité pour projets STEM (interface BBC micro:bit, capteurs, actionneurs, rovers, drones, ...).
Mais à côté de ces formidables point forts, le modèle est bien plus décevant en Physique-Chimie niveau lycée. Il ne dispose que d'un convertisseur d'unités très basique, ne proposant qu'une liste de choix prédéfinis. Si l'unité que tu cherches n'est pas dedans à l'identique, point de salut. Pas de bibliothèques de constantes physiques ou de tableau périodique des éléments non plus. Et bien évidemment si tu rajoutes des programmes apportant ces fonctionnalités, ils seront inutilisables en mode examen.
Tu trouveras ta TI-Nspire CX II-T à partir (ou même en achat groupé).
Nous n'arrivons pas à voir à quels choix d'orientation la TI-Nspire CX II-T pourrait correspondre en France, avec des fonctionnalités très décevantes en Physique-Chimie, point d'autant plus essentiel dans un contexte où il semble y avoir une tendance à aller vers davantage d'interdictions de la calculatrice aux épreuves de Mathématiques.
Si toutefois tu es prêt à effectuer une petite modification, nous avons une solution qui corrigera ce défaut, et permettra à ta TI-Nspire CX II-T d'atteindre la perfection - voir plus bas !
Points forts : | Points faibles: |
|
|
L'astuce TI-Planet hors examen :
Tu peux améliorer légèrement les capacités de ta calculatrice à l'aide des programmes remarquables suivants :
- MultiPeriodic qui est un tableau périodique des éléments
- TabVar, générant des tableaux d'étude de fonction
La TI-Nspire CX II-T est verrouillée, mais tu peux y remédier en installant le jailbreak Ndless. La seule condition est que la calculatrice n'ait pas été mise à jour au-delà de la version 6.2 - Ndless n'étant à ce jour pas installable sur la dernière version 6.3. Mais cette dernière version 6.3 étant sortie le 22 août 2025, elle n'est sûrement pas encore préinstallée sur les calculatrices en stock pour cette rentrée 2025, car produites et acheminées il y a plusieurs mois de cela.
Ndless te permet de lancer des programmes compilés à partir de code source écrit en langage C. Plus d'une décennie de programmes Ndless sont alors à ta disposition, essentiellement des jeux (plein d'émulateurs de consoles de jeux, portages de jeux PC, etc.), exploitant pleinement la formidable puissance du matériel (processeur ARM9 cadencé à 396 MHz + 64 Mio de SDRAM).
Des utilitaires plus scolaires sont également disponibles :Mais les programmes Ndless seront inaccessibles une fois la machine passée en mode examen.
- nEigenmath qui rajoute un moteur de calcul formel, portage du logiciel de Mathématiques EigenMath
L'astuce TI-Planet en examen :
Cas particulier parmi tous les programmes Ndless, en installant KhiCAS qui te permet d'étendre très significativement les capacités de ta calculatrice comme nous allons le détailler.
Création de Bernard Parisse, enseignant-chercheur à l'Université de Grenoble, KhiCAS est une adaptation de son logiciel de Mathématique intégré Xcas.
Si tu redescends ta calculatrice en version 5.2 (possible de débloquer cela avec le programme Ndless backSpire), KhiCAS sera utilisable en mode examen. Il te suffira pour cela d'activer le mode examen non pas avec la combinaison de touches officielle, mais depuis les menus de KhiCAS.
Tu pourras alors profiter, de façon parfaitement légitime, de tout ce que KhiCAS améliore ou ajoute !
- Améliorations : convertisseur permettant de préfixer et combiner les unités comme tu veux, et gérant donc toute situation que tu rencontreras !
- Ajouts :
- calcul formel avec le moteur GIAC
- tableau périodique des éléments chimiques
- géométrie dynamique 3D
- représentations graphiques 4D
Le tout est en prime programmable dans différents langages conformes aux programmes :Basé sur Micropython 1.12, ce dernier est hautement plus complet que l'implémentation pour modèles monochromes :
- le langage de programmation dédié historique de Xcas
- un langage permettant un appel des mêmes fonctions du langage Xcas mais avec une écriture syntaxique proche du Python (dit mode de compatibilité Python)
- un interpréteur Javascript
- et un véritable interpréteur Micropython intégré
- pas moins de 23 bibliothèques standard importables dont ubinascii, cmath, ucollection, uctypes, gc, uhashlib, uheapq, uio, linalg, math, matplotlib, numpy, urandom, ure, ustruct, sys, time, turtle, ujson, utimeq, uzlib, micropython, _os
- une bibliothèque de tracé par pixels graphic avec même des alias pour l'utiliser avec la compatibilité avec d'autres modèles (casioplot pour les Casio Graph 35+E II et Graph 90+E, nsp pour les TI-Nspire avec micropython)
- une bibliothèque de tracé par coordonnées matplotl
- une bibliothèque de tracé à la tortue turtle
- même une bibliothèque cas permettant d'appeler le moteur de calcul formel GIAC directement depuis tes scripts Python, une formidable intégration !
- la bibliothèque cmath et bien sûr gestion des calculs complexes (BAC général option Maths Expertes + BAC STI2D)
- 1,025 Mo de mémoire de tas (heap) pour l'exécution de tes scripts !
Tu souhaites pouvoir retrouver toutes ces fonctionnalités additionnelles mais dans une interface intuitive différente ? Bernard Parisse t'a inventé sa propre calculatrice, Upsilon CAS. Tu peux si besoin la tester en ligne avant de l'installer. Cette calculatrice virtuelle consiste en une fusion d'un portage du firmware Upsilon des anciennes calculatrices NumWorks N0110 par Heath, avec les fonctionnalités de son logiciel de Mathématiques intégré Xcas/KhiCAS. Tu retrouveras ainsi l'ensemble des fonctionnalités qu'il t'apportait ci-dessus, mais dans une toute nouvelle interface se disant intuitive "à la NumWorks", notamment le calcul littéral et formel dans l'application Calculs de la calculatrice virtuelle, ainsi que l'ensemble des ajouts précédents dans son application Python.
Upsilon CAS sera lui aussi accessible en mode examen dans les mêmes conditions.
Voici maintenant ta TI-Nspire CX II-T absolument parfaite pour une ton aventure Mathématique jusqu'à l'enseignement supérieur inclus, ainsi que pour la Physique-Chimie !
L'info AEFE TI-Planet :
Hors d'Europe, le modèle de remplacement est la TI-Nspire CX II.
Attention, c'est un modèle aux capacités très inférieures. Il n'intègre pas le moteur de calcul exact, ce qui se ressent ainsi dans l'ensemble des applications.
De plus, si KhiCAS pourra y être installé, il ne restera ici en aucun cas accessible en mode examen.
TI-Nspire CX II-T CAS :

 La TI-Nspire CX II-T CAS de rentrée 2019 rajoute essentiellement le moteur de calcul formel à la TI-Nspire CX II-T précédente. Elle hérite ainsi de la fusion des logiciels de calcul formel Derive (Texas Instruments) et de géométrie dynamique Cabri (Université de Grenoble).
La TI-Nspire CX II-T CAS de rentrée 2019 rajoute essentiellement le moteur de calcul formel à la TI-Nspire CX II-T précédente. Elle hérite ainsi de la fusion des logiciels de calcul formel Derive (Texas Instruments) et de géométrie dynamique Cabri (Université de Grenoble).D'autres ajouts sont fort pertinents en Physique-Chimie :
- un convertisseur d'unités plus étendu et surtout intégré au moteur de calcul (permet de calculer avec des valeurs présentant des unités, et obtenir ainsi automatiquement l'unité du résultat, ce qui offre notamment la possibilité de préfixer et combiner librement ces unités pour une infinité de possibilités couvrant tous les problèmes)
- une bibliothèque de constantes physiques, accompagnées de leurs unités et tirant profit de la fonctionnalité précédente
TI-Nspire est un logiciel d'un intérêt pédagogique exceptionnel, offrant une totale liberté d'approche des problèmes Mathématiques grâce à ses applications capables de partager des données de façon interactive ; tu peux ainsi modéliser le problème mathématique à chercher sous différentes formes, passer de l'une à l'autre et ainsi travailler la compétence Représenter, avant d'opter pour la ou les formes les plus pertinentes pour faire avancer la résolution.
L'aide contextuelle reste présente mais bien limitée.
Niveau langage de programmation, nous avons le Python, conformément aux programmes. Une formidable implémentation, avec :
- pas moins de 15 bibliothèques standard importables dont array, binascii, collection, ctypes, errno, gc, hashlib, heapq, math, random, re, sys, time, micropython
- des bibliothèques de tracé par pixels ti_draw et ti_image
- ti_system, une bibliothèque offrant un début d'interconnexion du Python au reste de l'environnement de la calculatrice avec la possibilité d'importer et exporter des variables, et même appeler le moteur de calcul de l'environnement de la calculatrice même si c'est pour le moment limité à l'utilisation de fonctions n'attendant qu'1 seul paramètre
- une bibliothèque de tracé par coordonnées ti_plotlib (nuages de points et diagrammes en ligne brisée), hélas ne respectant aucun standard
- dont la bibliothèque cmath et bien sûr gestion des calculs complexes (BAC général option Maths Expertes + BAC STI2D)
- dont des bibliothèques pour tes projets STEM de robotique ou objets connectés utilisant les technologies TI-Innovator ou BBC micro:bit (ti_hub et ti_rover)

Attention, certaines bibliothèques intégrées sont inutilisables en mode examen : ti_hub, ti_image, ti_plotlib, ti_rover.
Texas Instruments fournit de plus séparément des bibliothèques Python complémentaires mais hélas bloquées en mode examen :
- une bibliothèque de tracé à la tortue turtle respectant le standard
- raumigel1, une bibliothèque de tracé à la tortue en 3D !
- microbit pour faciliter l'utilisation des cartes BBC micro:bit
Et avec pas moins de 2,068 Mo de mémoire de tas (heap) Python pour exécuter tes scripts, c’est le rêve !
Un excellent modèle en Mathématiques et Physique, mais plus décevant en Chimie.
La référence pour l'étude transversale de tout problème au lycée et au-delà !
Tu trouveras ta TI-Nspire CX II-T CAS neuve à partir de (ou même en achat groupé).
Un outil extrêmement pertinent pour ton aventure mathématique et scientifique au lycée français et même au-delà !
Et si tu es prêt à effectuer une petite modification, il est même perfectible en Chimie - voir plus bas !
Points forts : | Points faibles: |
|
|
L'astuce TI-Planet hors examen :
Tu peux améliorer légèrement les capacités de ta calculatrice à l'aide des programmes remarquables suivants :
- MultiPeriodic qui est un tableau périodique des éléments
- TabVar, générant des tableaux d'étude de fonction
La TI-Nspire CX II-T CAS est verrouillée, mais tu peux y remédier en installant le jailbreak Ndless. La seule condition est que la calculatrice n'ait pas été mise à jour au-delà de la version 6.2 - Ndless n'étant à ce jour pas installable sur la dernière version 6.3. Mais cette dernière version 6.3 étant sortie le 22 août 2025, elle n'est sûrement pas encore préinstallée sur les calculatrices en stock pour cette rentrée 2025, car produites et acheminées il y a plusieurs mois de cela.
Ndless te permet de lancer des programmes compilés à partir de code source écrit en langage C. Plus d'une décennie de programmes Ndless sont alors à ta disposition, essentiellement des jeux (plein d'émulateurs de consoles de jeux, portages de jeux PC, etc.), exploitant pleinement la formidable puissance du matériel (processeur ARM9 cadencé à 396 MHz + 64 Mio de SDRAM).
Mais les programmes Ndless seront inaccessibles une fois la machine passée en mode examen.
L'astuce TI-Planet en examen :
Cas particulier parmi tous les programmes Ndless, en installant KhiCAS qui te permet d'étendre très significativement les capacités de ta calculatrice comme nous allons le détailler.
Création de Bernard Parisse, enseignant-chercheur à l'Université de Grenoble, KhiCAS est une adaptation de son logiciel de Mathématique intégré Xcas.
Si tu redescends ta calculatrice en version 5.2 (possible de débloquer cela avec le programme Ndless backSpire), KhiCAS sera utilisable en mode examen. Il te suffira pour cela d'activer le mode examen non pas avec la combinaison de touches officielle, mais depuis les menus de KhiCAS.
Tu pourras alors profiter, de façon parfaitement légitime, de tout ce que KhiCAS améliore ou ajoute !
- Améliorations :
- possibilité de générer des tableaux d'études de fonctions en s'appuyant sur le moteur de calcul formel intégré GIAC
- convertisseur permettant de préfixer et combiner les unités comme tu veux, et gérant donc toute situation que tu rencontreras !
- Ajouts :
- tableau périodique des éléments chimiques
- géométrie dynamique 3D
- représentations graphiques 4D
Le tout est en prime programmable dans différents langages conformes aux programmes :Basé sur Micropython 1.12, ce dernier est hautement plus complet que l'implémentation pour modèles monochromes :
- le langage de programmation dédié historique de Xcas
- un langage permettant un appel des mêmes fonctions du langage Xcas mais avec une écriture syntaxique proche du Python (dit mode de compatibilité Python)
- un interpréteur Javascript
- et un véritable interpréteur Micropython intégré
- pas moins de 23 bibliothèques standard importables dont ubinascii, cmath, ucollection, uctypes, gc, uhashlib, uheapq, uio, linalg, math, matplotlib, numpy, urandom, ure, ustruct, sys, time, turtle, ujson, utimeq, uzlib, micropython, _os
- une bibliothèque de tracé par pixels graphic avec même des alias pour l'utiliser avec la compatibilité avec d'autres modèles (casioplot pour les Casio Graph 35+E II et Graph 90+E, nsp pour les TI-Nspire avec micropython)
- une bibliothèque de tracé par coordonnées matplotl
- une bibliothèque de tracé à la tortue turtle
- même une bibliothèque cas permettant d'appeler le moteur de calcul formel GIAC directement depuis tes scripts Python, une formidable intégration !
- la bibliothèque cmath et bien sûr gestion des calculs complexes (BAC général option Maths Expertes + BAC STI2D)
- 1,025 Mo de mémoire de tas (heap) pour l'exécution de tes scripts !
Tu souhaites pouvoir retrouver toutes ces fonctionnalités additionnelles mais dans une interface intuitive différente ? Bernard Parisse t'a inventé sa propre calculatrice, Upsilon CAS. Tu peux si besoin la tester en ligne avant de l'installer. Cette calculatrice virtuelle consiste en une fusion d'un portage du firmware Upsilon des anciennes calculatrices NumWorks N0110 par Heath, avec les fonctionnalités de son logiciel de Mathématiques intégré Xcas/KhiCAS. Tu retrouveras ainsi l'ensemble des fonctionnalités qu'il t'apportait ci-dessus, mais dans une toute nouvelle interface se disant intuitive "à la NumWorks", notamment le calcul littéral et formel dans l'application Calculs de la calculatrice virtuelle, ainsi que l'ensemble des ajouts précédents dans son application Python.
Upsilon CAS sera lui aussi accessible en mode examen dans les mêmes conditions.
Voici maintenant ta TI-Nspire CX II-T CAS absolument parfaite pour une ton aventure Mathématique jusqu'à l'enseignement supérieur inclus, ainsi que pour la Physique-Chimie !
L'info AEFE TI-Planet :
Hors d'Europe, le modèle de remplacement est la TI-Nspire CX II-C CAS en Chine, ou la TI-Nspire CX II CAS pour le reste du monde.
Les fonctionnalités et possibilités d'améliorations que nous avons traitées sont identiques. Seules différences :
- les TI-Nspire CX II CAS et TI-Nspire CX II-C CAS ont un port supplémentaire dédié à la connexion d'un module de communication sans fil (TI-Navigator)
- la TI-Nspire CX II-C CAS n'accepte d'afficher ses menus qu'en Anglais et Chinois (traditionnel ou simplifié)
HP Prime :
 Le nom de HP Prime désigne 2 machines matériellement très différentes mais partageant le même logiciel :
Le nom de HP Prime désigne 2 machines matériellement très différentes mais partageant le même logiciel :- la HP Prime G1 sortie pour la rentrée 2013 (32 Mio de SDRAM, 256 Mio de Flash, processeur ARM9 cadencé à 400 MHz)
- la HP Prime G2 (256 Mio de SDRAM, 512 Mio de Flash, processeur Cortex A7 cadencé à 528 MHz - soit de loin la calculatrice la plus rapide à ce jour toute concurrence confondue)
Attention, malgré son nom la HP Prime n’est plus fabriquée, développée, distribuée ni maintenue par HP / Hewlett Packard.
Après des années où HP avait semblé mettre beaucoup de mauvaise volonté à maintenir son produit, les mises à jour étant soit espacées de plusieurs années soit mineures avec aucune nouveauté visible, le constructeur a fini par franchir le pas et par se débarrasser de l’intégralité de sa branche calculatrices en la vendant pour la rentrée 2021 à une petite société tchèque, Moravia, tristement connue pour avoir déjà réussi à force de ne rien faire à couler les calculatrices graphiques Sharp suite à une acquisition similaire pour la rentrée 2015 (calculatrices dont tu constates sans doute probablement a posteriori l'inexistence dans les rayons depuis des années).
HP ne s’occupe plus du tout de calculatrices, qu’il s’agisse aussi bien de conception, fabrication, développement, distribution ou maintenance, c’est Moravia qui est censé tout faire désormais.
Après des années où HP avait semblé mettre beaucoup de mauvaise volonté à maintenir son produit, les mises à jour étant soit espacées de plusieurs années soit mineures avec aucune nouveauté visible, le constructeur a fini par franchir le pas et par se débarrasser de l’intégralité de sa branche calculatrices en la vendant pour la rentrée 2021 à une petite société tchèque, Moravia, tristement connue pour avoir déjà réussi à force de ne rien faire à couler les calculatrices graphiques Sharp suite à une acquisition similaire pour la rentrée 2015 (calculatrices dont tu constates sans doute probablement a posteriori l'inexistence dans les rayons depuis des années).
HP ne s’occupe plus du tout de calculatrices, qu’il s’agisse aussi bien de conception, fabrication, développement, distribution ou maintenance, c’est Moravia qui est censé tout faire désormais.

 La HP Prime, ou "la Rolls des calculatrices" comme nous l’appelions dans le temps, était donc un très bon et très beau modèle pour les Mathématiques signé par Hewlett Packard, gage de haute qualité.
La HP Prime, ou "la Rolls des calculatrices" comme nous l’appelions dans le temps, était donc un très bon et très beau modèle pour les Mathématiques signé par Hewlett Packard, gage de haute qualité.Chaque application offre jusqu'à 3 vues entre lesquelles on pouvait basculer via 3 touches dédiées :
- Symbolique
- Graphique
- Numérique
On apprécie le calcul formel utilisant un portage du moteur GIAC du logiciel Xcas par Bernard Parisse, enseignant chercheur à l'Université de Grenoble, la possibilité cette fois-ci d’obtenir des tableaux d'étude de fonctions fiables en s’appuyant sur ce dernier, le tableur, l'application de géométrie dynamique, le grapheur 3D, le grapheur de relations (coniques certes mais bien d'autres choses encore), le solutionneur de problèmes géométriques autour du triangle, la remarquable application d'exploration de la notion d'échantillonnage, le solutionneur de problèmes de lois de probabilités…
Plus décevant hélas pour la Chimie, même si on appréciera les constantes physiques et possibilités de conversion d'unités intégrées qui ne disparaissent pas en mode examen.
On apprécie l'aide contextuelle parfaitement intégrée au système. La touche clavier
HELPte donnera en effet accès à tout moment à une documentation détaillée sur l'élément actif (nom de fonction sous le curseur lors d'une saisie, élément de menu sélectionnée, ...) et te donnera même des exemples !
Notons que le mode examen est très facile à désactiver de façon nomade et autonome en fin d'épreuve, ne nécessitant qu'un simple branchement sur un hôte USB non-passif ! Une simple connexion à ta tablette ou ton smartphone OTG sans avoir besoin d'installer quoi que ce soit suffira ! Et en prime, le câble micro-USB ↔ micro-USB pour branchement sur tablettes et smartphones est cette fois-ci inclus !
La calculatrice est programmable dans 3 langages différents :
- le langage historique HPPPL, avec son moteur de calcul numérique
- le langage Xcas avec le moteur de calcul formel GIAC
- le langage Python
Pour la rentrée 2021 les développeurs historiques Cyrille de Brébisson et Tim Wessman qui avaient vent de ce qui se tramait, s’étaient donné énormément de mal pour se dépêcher de sortir une ultime mise à jour 2.1.14588 (28 Avril 2021) intégrant toutes les nouveautés qu’ils avaient en cours de développement, juste à temps avant d’être éjectés de leur propre projet suite à la finalisation de la transaction. Une mise à jour colossale et historique, rajoutant entre autres enfin le langage Python avec plusieurs années de retard sur la concurrence.
L'interpréteur Python est basé sur Micropython 1.9.4. Nous avons :
- pas moins de 15 bibliothèques standard importables dont array, cmath, ucollection, uerrno, gc, uhashlib, uio, math, urandom, ure, ustruct, sys, utimeq, micropython
- la bibliothèque cmath et bien sûr gestion des calculs complexes (BAC général option Maths Expertes + BAC STI2D)
- une bibliothèque hpprime qui permet diverses choses :
- tracé par pixels
- tracé par coordonnées, bien que non standard
- possibilité d'appeler le moteur de calcul de la machine, et d'évaluer n'importe quelle expression aussi bien dans le contexte numérique ou bien dans le contexte CAS, cette fois-ci sans aucune restriction !
Mais surtout ici, nous bénéficions d'une interaction bidirectionnelle entre les différents langages et environnements HPPPL, CAS et Python, ce que nous n’avons nulle part ailleurs ! Il est en effet également possible à l'inverse de commencer à créer un programme, un projet ou une application en langage HPPPL, pour y inclure ensuite des appels CAS ou blocs en Python, et inversement ! Un niveau d'intégration de loin jamais vu jusqu'à présent, du grand Art !
Quant à la mémoire de tas (heap) Python, nous avons droit à 252,100 Mo ! Tu auras besoin de beaucoup d'inspiration et d'effort avant qu'un de tes projets Python ne t'affiche une erreur de mémoire.
Autre nouveauté, nous avons maintenant une interface unifiée de résolution des problèmes de lois de probabilités, directement interrogeable dans le langage des énoncés/élèves, permettant ainsi de résoudre facilement et naturellement l'ensemble des questions types !
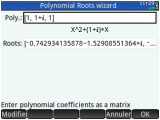
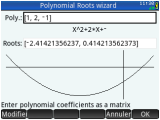
 Si cette intention de Cyrille et Tim est certes louable, cette mise à jour n’en reste pas moins d’une qualité très inférieure à celle des précédentes. Suite à cette dernière mise à jour la HP Prime est devenue instable et plante très facilement, rien qu’avec des manipulations officielles loin d’être complexes (rien qu’ouvrir ou changer d’application peut suffire) ; pour nous il ne se passe pas un jour d’utilisation sans plantage. On peut également citer des affichages faux réalisés par les nouvelles interfaces, ce qui dans un contexte scolaire est extrêmement grave.
Si cette intention de Cyrille et Tim est certes louable, cette mise à jour n’en reste pas moins d’une qualité très inférieure à celle des précédentes. Suite à cette dernière mise à jour la HP Prime est devenue instable et plante très facilement, rien qu’avec des manipulations officielles loin d’être complexes (rien qu’ouvrir ou changer d’application peut suffire) ; pour nous il ne se passe pas un jour d’utilisation sans plantage. On peut également citer des affichages faux réalisés par les nouvelles interfaces, ce qui dans un contexte scolaire est extrêmement grave.Le problème est que Moravia s'est montré tout sauf fiable dans le cadre du développement HP Prime depuis maintenant 4 ans :
- absence de mise à jour du moteur CAS restant depuis des années en version 1.5 aujourd'hui lourdement obsolète (et ce n'est pas la faute de Bernard Parisse qui continue faire évoluer le moteur et à en faire bénéficier son logiciel Xcas ainsi que les autres calculatrices)
- absence de correction des affichages faux évoqués
- éditions pour ordinateurs Mac et Linux des logiciels HP Prime jamais mises à jour et aujourd'hui lourdement obsolètes
- applications HP Prime pour smartphones ou tablettes Android, iOS et Windows jamais mises à jour et aujourd'hui lourdement obsolètes
- problèmes d'instabilité jamais corrigés
- point d'arrêt brutal des nouveautés académiques, le début du support Python qui avait été initié chez HP n'ayant jamais été amélioré et souffrant aujourd'hui d'années de retard par rapport à la concurrence (pas de bibliothèques graphiques standard turtle ou matplotlib, pas de coloration syntaxique, ...)
La "Rolls des calculatrices" qui a calé...
Un excellent choix en mode examen pour une orientation en Mathématiques, Physique et sciences numériques... à condition de s'accommoder des nombreux défauts évoqués.
La calculatrice est maintenue avec les pieds par des personnes qui semblent n'avoir aucune visibilité académique, souffre de nombreuses années de retard par rapport à la concurrence en terme de fonctionnalités, et d'une inadéquation de plus en plus flagrante avec le programme du lycée français. Et il n'y a aucune raison que cela change.
Si tu la choisis il faut vraiment qu'elle te convienne en l'état, car les espoirs d'améliorations sont extrêmement faibles.
Tu trouveras ta HP Prime à partir de (ou même en achat groupé).
Points forts : | Points faibles: |
|
|
L'astuce TI-Planet hors examen :
Tu peux installer un tableau périodique, mais hors mode examen uniquement.
Casio fx-CP400+E :
 La Casio fx-CP400+E est un modèle fort bien doté mathématiquement parlant, avec entre autres un moteur de calcul formel. Son écran tactile couleur grand format est un véritable bonheur, permettant une saisie ultra-rapide des programmes en cliquant sur les noms de commandes disponibles dans les menus.
La Casio fx-CP400+E est un modèle fort bien doté mathématiquement parlant, avec entre autres un moteur de calcul formel. Son écran tactile couleur grand format est un véritable bonheur, permettant une saisie ultra-rapide des programmes en cliquant sur les noms de commandes disponibles dans les menus.Le langage de programmation qui reste utilisable en mode examen te permettra de programmer des fonctions comme c'est le cas maintenant en Seconde et Première, mais note bien que ce n'est pas du Python et qu'il y aura donc malgré tout un travail de traduction à effectuer.
On apprécie l'application tableur, ou encore la possibilité de définir directement les suites récurrentes au rang n+k comme dans les énoncés de Première. C'est également l'un des très rares modèles à être capable de donner des tableaux d'étude de fonction qui plus est en mode examen, même si la fiabilité en est très discutable.
On regrettera par contre la lenteur extrême du moteur de calcul, bien que disposant de la même puissance matérielle que les Graph 90+E et Graph Math+. Cela ne se ressent certes pas dans les simples calculs isolés, mais la fx-CP400+ est à la traîne, même en mode décimal, lorsqu'elle part dans certaines séries conséquentes de calculs. Nous pouvons citer comme contexte pouvant déclencher ceci le tracé d'un graphe, le tableau d'étude d'une fonction et l'exécution d'un programme qui pourront aisément prendre plusieurs dizaines de secondes dès que cela se complexifiera un tout petit peu, et même facilement plusieurs minutes dans certains cas déjà tombés au BAC…
 Précisons que, bien que mis en avant au dos de certains emballages, il sera impossible en mode examen d'accéder au superbe tableau périodique des éléments illustré intégré à la machine, ni à la bibliothèque de constantes physiques associée. Également dépourvu de la possibilité de convertir des unités, c'est un modèle très décevant en Physique-Chimie.
Précisons que, bien que mis en avant au dos de certains emballages, il sera impossible en mode examen d'accéder au superbe tableau périodique des éléments illustré intégré à la machine, ni à la bibliothèque de constantes physiques associée. Également dépourvu de la possibilité de convertir des unités, c'est un modèle très décevant en Physique-Chimie.Ajoutons que contrairement aux modèles Graph 35+E II et Graph 90+E plus ou moins contemporains, la fx-CP400+E est verrouillée, ne supportant pas officiellement l'installation d'applications additionnelles, et ce depuis sa sortie.
Attention, la dernière mise à jour de la fx-CP400+E est la version 2.01.7002 du 9 février 2023, c'est-à-dire qu'il n'y a eu aucune mise à jour en 2023-2024.
La dernière mise à jour n'apportait aucune nouveauté visible et était donc bien mineure. Ce n'est hélas pas inhabituel. Le modèle est certes évolutif avec des mises à jour quasi annuelles, mais le constructeur est toujours resté fort peu bavard à leur sujet et il ne semble plus s’agir que de mises à jour mineures n’apportant rien d’utile ou de visible pour l’utilisateur. Depuis la rentrée 2013 il y a 10 ans nous avons eu droit à 9 mises à jour ne faisant que fort timidement bouger la numérotation qui est toujours restée en 2.01 depuis le début, pour des fonctionnalités quasiment identiques et la plupart du temps identiques.
Le faible succès en France explique sans doute pour partie la faible prise en compte des besoins français lors des mises à jour de ce modèle et ainsi toujours l’absence de programmation Python à ce jour, mais pas la quasi absence d'évolution.
Nous craignons que la génération Classpad II lancée en 2013 à laquelle appartient la fx-CP400+E soit en fin de vie (plus 10 ans sans successeur c'est beaucoup pour des Casio).
Et nous craignons que la fx-CP400+E ne bénéficie pas d'un successeur, Casio semblant de plus en plus mettre en avant pour le haut de gamme sa plateforme en ligne ClassPad.net accessible sur abonnement.
Cela ne retire strictement rien aux avantages que nous venons de t'évoquer ; c'est juste pour te dire que si tu optes pour la fx-CP400+E il faut qu'elle te convienne en l'état avec ses qualités et défauts que nous allons détailler, car l'espoir d'une évolution par une mise à jour officielle est maintenant infime.
La dernière mise à jour n'apportait aucune nouveauté visible et était donc bien mineure. Ce n'est hélas pas inhabituel. Le modèle est certes évolutif avec des mises à jour quasi annuelles, mais le constructeur est toujours resté fort peu bavard à leur sujet et il ne semble plus s’agir que de mises à jour mineures n’apportant rien d’utile ou de visible pour l’utilisateur. Depuis la rentrée 2013 il y a 10 ans nous avons eu droit à 9 mises à jour ne faisant que fort timidement bouger la numérotation qui est toujours restée en 2.01 depuis le début, pour des fonctionnalités quasiment identiques et la plupart du temps identiques.
Le faible succès en France explique sans doute pour partie la faible prise en compte des besoins français lors des mises à jour de ce modèle et ainsi toujours l’absence de programmation Python à ce jour, mais pas la quasi absence d'évolution.
Nous craignons que la génération Classpad II lancée en 2013 à laquelle appartient la fx-CP400+E soit en fin de vie (plus 10 ans sans successeur c'est beaucoup pour des Casio).
Et nous craignons que la fx-CP400+E ne bénéficie pas d'un successeur, Casio semblant de plus en plus mettre en avant pour le haut de gamme sa plateforme en ligne ClassPad.net accessible sur abonnement.
Cela ne retire strictement rien aux avantages que nous venons de t'évoquer ; c'est juste pour te dire que si tu optes pour la fx-CP400+E il faut qu'elle te convienne en l'état avec ses qualités et défauts que nous allons détailler, car l'espoir d'une évolution par une mise à jour officielle est maintenant infime.
Une calculatrice à écran tactile couleur grand format aux airs de smartphone... mais non équilibrée.
Un modèle qui te permet littéralement de toucher les Maths pour une meilleure compréhension !
Bien plus décevant toutefois pour les enseignements scientifiques et numériques.
La fx-CP400+E ne convient qu'aux orientations Mathématiques à l'exclusion de tout autre suivi d'un enseignement de sciences expérimentales ou numériques, ce qui n'existe pas au lycée français. Avec l'évolution actuelle tendant à interdire la calculatrice en Mathématiques, c'est un choix qui n'en devient que d'autant moins pertinent.
Tu trouveras ta Casio fx-CP400+E neuve à partir de (ou même en achat groupé).
L'astuce TI-Planet hors examen :
Si la fx-CP400+E est verrouillée, il existe un jailbreak, Hollyhock-2, te permettant de lancer des programmes en langage machine.
Tu peux les récupérer gratuitement ou les compiler toi-même à partir de code source C.
Attention, Hollyhock-2 n'est installable que sur une version obsolète du système d'exploitation, la 2.01.2?00 de mai 2017. En soi ce n'est pas un problème, chez Casio il est jusqu'à présent possible de revenir à tout moment à une version inférieure du système, et comme nous l'avons dit plus haut Casio n'a absolument rien rajouté d'intéressant dans les mises à jour sorties depuis.
Le problème est que dans le courant 2023, Casio a changé d'écran pour l'assemblage des fx-CP400+E. Et le nouvel écran n'est pas supporté par cette ancienne version.
En pratique, sauf vieux stock sous emballage blister, il est probable que ta fx-CP400+E achetée neuve ne puisse pas bénéficier de Hollyhock-2.
Toutefois il est possible que cela évolue prochainement avec un nouvel Hollyhock-3. La communauté de développement fx-CP400+E est très active ces derniers temps.
Par exemple tu peux installer et utiliser, hors mode examen, le programme PythonExtra qui est une nouveauté 2025. PythonExtra t'apporte un interpréteur MicroPython avec :Par contre, PythonExtra reste à ce jour difficilement utilisable :
- une fonction pour tester les touches pressées
- 12 biblithèque standard importables, dont array, ucollections, gc, uio, math, micropython, random, ustruct, sys et time
- la bibliothèque cmath et bien sûr gestion des calculs complexes (BAC général option Maths Expertes + BAC STI2D)
- une riche bibliothèque de tracé par pixel
- il n'inclut pas d'éditeur de scripts Python, et tu dois donc impérativement charger les scripts que tu souhaites utiliser depuis un ordinateur
- la fx-CP400+E ayant un clavier minimaliste, il n'y a pas de saisie alphabétique au clavier, et pour le moment PythonExtra ne dispose pas encore de code pour afficher et gérer un clavier virtuel - les interactions avec tes scripts ou la console Python seront donc extrêmement limitées
Cette rentrée 2025 nous avons donc droit à un cru véritablement exceptionnel, avec :
- des modèles pour toutes les bourses très abordables sans être de mauvais choix pour autant (Casio Graph Light, TI-82 Advanced Edition Python), pour un équipement de tous les élèves !
- le retour en force des jailbreaks te permettant, hors examen, d'étendre significativement les capacités de ta calculatrice et également d'exercer toute ta créativité en exploitant le plein potentiel du matériel :
- Ndless pour les TI-Nspire jusqu'en version 6.2, jailbreak enfin de retour après des années d'absence (n'avait plus été mis à jour depuis 2021 et était devenu en pratique inutilisable sur les calculatrices achetées depuis et donc préchargées d'une version trop récente non supportée)
- arTIfiCE pour les TI-82 Advanced Edition Python et TI-83 Premium CE, jailbreak déjà de retour après avait été bloqué par Texas Instruments lors des mises à jour d'avril 2025, soudainement après des années d'existence
- MPM qui réactive le support des applications supprimé par Casio lors du remplacement de la Graph 90+E par la Graph Math+, même si la compatibilité avec les applications sorties pour l'ancien modèle est très incomplète
- et même si c'est encore très imparfait, les choses bougent pas mal dernièrement du côté de la fx-CP400+E et de son jailbreak HollyHock-2, permettant d'espérer de prochaines évolutions
- et enfin Bernard Parisse qui, après des années d'échecs d'approches plus diplomatiques de notre part, a été le seul à avoir le courage de se dresser contre la très injuste et fort mauvaise réglementation du mode examen en France, qui en bloquant bêtement tout ajout de fonctionnalité légitime ne fait que garantir l'inégalité entre candidats équipés de modèles différents - pour y rémédier, Bernard t'offre gratuitement des fonctionnalités scientifiques et mathématiques haut de gamme persitant en mode examen sur nombre de modèles différents, y compris des modèles de milieu de gamme ou même d'entrée de gamme (TI-Nspire CX II, TI-Nspire CX, TI-Nspire monochromes, Casio Graph 90+E, Casio Graph 35+E II, TI-83 Premium CE, NumWorks N0110)
Rappelons que les enseignements de spécialité Mathématiques, Physique et Chimie en Terminale continuent à être évalués par une épreuve avec calculatrice autorisée, et qu'il est donc dans ton intérêt de t'équiper au plus tôt afin de bénéficier d'une meilleure prise en main de ta calculatrice. Et si ton enseignant ne la fait plus utiliser en classe (du moins jusqu'en Première), nous sommes là pour t'aider et échanger avec toi chaque semaine.