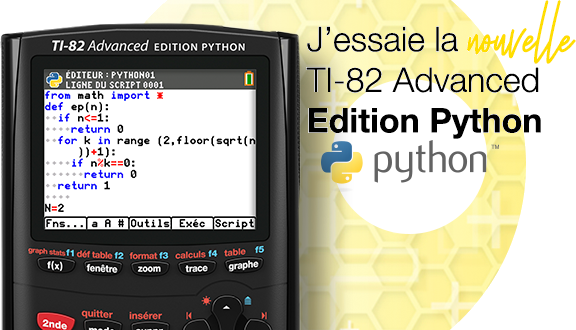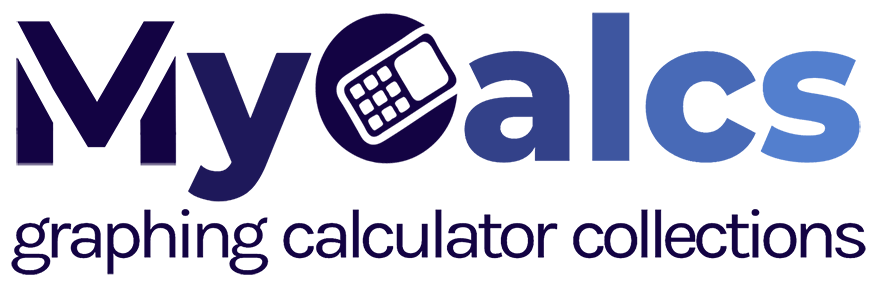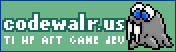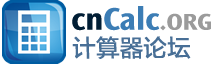- P1) Check that your calculator is a TI-Nspire CX, TI-Nspire CX CAS, TI-Nspire CM or TI-Nspire CM CAS.
- P2) Check that its Boot1 is version 3.0.0.99 (hardware revision A to V for CX)
If the version is different, like 4.0.1 for example, then try the nLoader tutorial.
![[home] :nsho:](./images/smilies/nspire/ns_ho.png)
![[5] :ns5:](./images/smilies/nspire/ns_5.png)
![[4] :ns4:](./images/smilies/nspire/ns_4.png) and then clicking the About button.
and then clicking the About button.- P1) Vérifiez que votre calculatrice est une TI-Nspire CX, TI-Nspire CX CAS, TI-Nspire CM ou TI-Nspire CM CAS.
- P2) Vérifiez que son Boot1 est en version 3.0.0.99 (revision matérielle A à V pour les CX)
Si la version est différente, 4.0.1 par exemple, essayez le tutoriel nLoader.
![[home] :nsho:](./images/smilies/nspire/ns_ho.png)
![[5] :ns5:](./images/smilies/nspire/ns_5.png)
![[4] :ns4:](./images/smilies/nspire/ns_4.png) puis cliquant le bouton A propos.
puis cliquant le bouton A propos.Si l'une des deux diffère, comme un Boot1 version 4.0.1 par exemple, alors nBoot n'est pas pour vous.

- a ControlX update (already installed and working on the calculator)une mise-à-jour de ControlX (déjà installé et fonctionnel sur la calculatrice)
- a complete ControlX installationune installation complète de ControlX
- an OS installation (ControlX already installed and working on the calculator)une installation d'OS (ControlX déjà installé et fonctionnel sur la calculatrice)
 If not already done, download and install Ndless, following the online tutorial.
If not already done, download and install Ndless, following the online tutorial. Si pas encore fait, téléchargez et installez Ndless, en suivant notre tutoriel en ligne.
Si pas encore fait, téléchargez et installez Ndless, en suivant notre tutoriel en ligne.- B1) Download nsPartManagic 4.2, extract the zip file content, and send the nsPartManagic.tns file on the calculator in any folder.

- B2) On the calculator open the nsPartManagic file.

- B3) Type
![[3] :ns3:](./images/smilies/nspire/ns_3.png) to relocate the Diags partition.
to relocate the Diags partition.
- B4) Press
![[<-] :nsga:](./images/smilies/nspire/ns_ga.png) to make the BootData partition size go down to 0080 pages (number shown in parenthesis at the end of the BootD line).
to make the BootData partition size go down to 0080 pages (number shown in parenthesis at the end of the BootD line).
- B5) Press
![[esc] :nses:](./images/smilies/nspire/ns_es.png) to go back to the main menu.
to go back to the main menu.
Warning : next step is going to completely wipe out your TI-Nspire data. Be sure to check that you have a backup of all important files.
- B6) Press
![[6] :ns6:](./images/smilies/nspire/ns_6.png) to relocate the FileSystem partition.
to relocate the FileSystem partition.

- B7) Press
![[->] :nsdr:](./images/smilies/nspire/ns_dr.png) until the ExtendeD partition size goes up to the required size (number shown in parenthesis at the end of the ExtnD line) :
until the ExtendeD partition size goes up to the required size (number shown in parenthesis at the end of the ExtnD line) :- 0280 pages for the basic installation (that's 1280KB - the Boot2 4.4.0 / 4.0.3 size)
- more if you'd also like to be able to run Linux images
How to calculate ?- take the 1280KB Boot2 4.4.0 / 4.0.3 size
- add your Linux image file size in KB - for example the provided demo Linux image is 4000KB
- this makes 5280KB
- divide by 2 to get the number of pages : 2640
- convert to hex (using Windows calculator for example) : 0A50
- make this number multiple of 0040 by increasing it if necessary: 0A80
- the required size is 0A80

- B8) Type
![[esc] :nses:](./images/smilies/nspire/ns_es.png) to go back to the main menu.
to go back to the main menu.
- B9) Type
![[esc] :nses:](./images/smilies/nspire/ns_es.png) to apply your changes and confirm by typing
to apply your changes and confirm by typing ![[Y] :nsy:](./images/smilies/nspire/nsy.png) .
.
- B10)Once the program has ended, press any key to exit.

- B10)Press the reset button on the back - the calculator is going to prompt you for a new Operating System.
- B1) Téléchargez nsPartManagic 4.2, extrayez le contenu du fichier zip, et envoyez le fichier nsPartManagic.tns sur la calculatrice dans n'importe quel dossier.

- B2) Sur la calculatrice, ouvrez le fichier nsPartManagic.

- B3) Tapez
![[3] :ns3:](./images/smilies/nspire/ns_3.png) pour redimensionner la partition Diags.
pour redimensionner la partition Diags.
- B4) Appuyez sur
![[<-] :nsga:](./images/smilies/nspire/ns_ga.png) pour régler la taille de la partition BootData sur 0080 pages (le nombre entre parenthèses à la fin de la ligne BootD).
pour régler la taille de la partition BootData sur 0080 pages (le nombre entre parenthèses à la fin de la ligne BootD).
- B5) Appuyez sur
![[esc] :nses:](./images/smilies/nspire/ns_es.png) pour retourner au menu principal.
pour retourner au menu principal.
Attention : la prochaine étape va complètement détruire toutes vos données TI-Nspire. Soyez sûrs d'avoir une sauvegarde de tous vos fichiers importants.
- B6) Appuyez sur
![[6] :ns6:](./images/smilies/nspire/ns_6.png) pour redimensionner la partition FileSystem.
pour redimensionner la partition FileSystem.

- B7) Appuyez sur
![[->] :nsdr:](./images/smilies/nspire/ns_dr.png) jusqu'à ce que la taille de la partition ExtendeD augmente jusqu'à la taille requise (le nombre entre parenthèses à la fin de la ligne ExtnD) :
jusqu'à ce que la taille de la partition ExtendeD augmente jusqu'à la taille requise (le nombre entre parenthèses à la fin de la ligne ExtnD) :- 0280 pages pour l'installation basique (c'est 1280 ko - la taille du Boot2 4.4.0 / 4.0.3)
- plus si vous voulez être en mesure de lancer des images Linux
Comment calculer ?- prenez la taille du Boot2 4.4.0 / 4.0.3, 1280 ko
- ajoutez la taille de votre image Linux en ko - par exemple l'image fournie par défaut fait 4000 ko
- cela donne 5280 ko
- divisez par 2 pour obtenir le nombre de pages : 2640
- convertissez le nombre en hexadécimal (avec la calculatrice Windows par exemple) : 0A50
- augmentez ce nombre jusqu'au multiple de 0040 le plus proche : 0A80
- la taille requise est donc 0A80

- B8) Appuyez sur
![[esc] :nses:](./images/smilies/nspire/ns_es.png) pour retourner au menu principal.
pour retourner au menu principal.
- B9) Appuyez sur
![[esc] :nses:](./images/smilies/nspire/ns_es.png) pour appliquer les changements et confirmez en tapant
pour appliquer les changements et confirmez en tapant ![[Y] :nsy:](./images/smilies/nspire/nsy.png) .
.
- B10)Quand le programme est terminé, appuyez sur n'importe quel touche pour quitter.

- B10)Appuyez sur le bouton reset à l'arrière - la calculatrice va vous demander un nouveau Système d'Exploitation.
 Réinstallez un OS compatible avec Ndless ainsi que Ndless 4.0 ou plus récent, en suivant une nouvelle fois le tutoriel en ligne.
Réinstallez un OS compatible avec Ndless ainsi que Ndless 4.0 ou plus récent, en suivant une nouvelle fois le tutoriel en ligne.- D1) Download nBoot, extract the zip file content and put the manuf.img.tns file on your calculator in any folder.
- D2) Download BtMg, extract the zip file content, and put the BtMg.tns file on your calculator in the /ndless/ folder.

- D3) On the calculator open the BtMg file to complete the installation.
- D4) When you reach the BtMg menu, press
![[esc] :nses:](./images/smilies/nspire/ns_es.png) to exit.
to exit.
- D5) On the calculator open the transferred manuf.img file - this should automatically open it in BtMg.

- D6) Once you reach the BtMg menu, type
![[4] :ns4:](./images/smilies/nspire/ns_4.png) to select the Manuf partition.
to select the Manuf partition.
- D7) Type
![[2] :ns2:](./images/smilies/nspire/ns_2.png) to flash the new Manuf image.
to flash the new Manuf image.
- D8) Type
![[0] :ns0:](./images/smilies/nspire/ns_0.png) to go back to the main menu.
to go back to the main menu. - D9) Type
![[0] :ns0:](./images/smilies/nspire/ns_0.png) to quit BtMg.
to quit BtMg.
- D1) Téléchargez nBoot, extrayez the contenu du fichier zip et transférez le fichier manuf.img.tns sur votre calculatrice dans n'importe quel dossier.
- D2) Téléchargez BtMg, extrayez le contenu du fichier zip, et transférez le fichier BtMg.tnssur votre calculatrice dans le dossier /ndless/.

- D3) Sur la calculatrice, ouvrez le fichier BtMg pour terminer l'installation.
- D4) Lorsque vous arrivez sur le menu de BtMg, appuyez sur
![[esc] :nses:](./images/smilies/nspire/ns_es.png) pour quitter.
pour quitter.
- D5) Sur la calculatrice, ouvrez le fichier manuf.img que vous avez précédemment transféré - il devrait automatiquement s'ouvrir dans BtMg.

- D6) Une fois que le menu de BtMg s'est affiché, tapez
![[4] :ns4:](./images/smilies/nspire/ns_4.png) pour sélectionner la partition Manuf.
pour sélectionner la partition Manuf.
- D7) Tapez
![[2] :ns2:](./images/smilies/nspire/ns_2.png) pour flasher la nouvelle image Manuf.
pour flasher la nouvelle image Manuf.
- D8) Tapez
![[0] :ns0:](./images/smilies/nspire/ns_0.png) pour retourner au menu principal.
pour retourner au menu principal. - D9) Tapez
![[0] :ns0:](./images/smilies/nspire/ns_0.png) pour quitter BtMg.
pour quitter BtMg.
- E1) Download Boot2 4.4.0.8 and send it on your calculator in any folder.

- E2) On the calculator, open the transferred tinspirecx_boot2_4.4.0.8.img file - this should automatically launch BtMg.

- E3) Type
![[6] :ns6:](./images/smilies/nspire/ns_6.png) to select the ExtendeD partition.
to select the ExtendeD partition.
- E4) Type
![[2] :ns2:](./images/smilies/nspire/ns_2.png) to flash the Boot2 image.
to flash the Boot2 image.
- E5) Type
![[0] :ns0:](./images/smilies/nspire/ns_0.png) to go back to the main menu.
to go back to the main menu. - E6) Type
![[0] :ns0:](./images/smilies/nspire/ns_0.png) to quit BtMg.
to quit BtMg.
- E1) Téléchargez le Boot2 4.4.0.8 et transférez-le à la calculatrice dans n'importe quel dossier.

- E2) Sur la calculatrice, ouvrez le fichier tinspirecx_boot2_4.4.0.8.img que vous avez transféré - cela devrait automatiquement lancer BtMg.

- E3) Tapez
![[6] :ns6:](./images/smilies/nspire/ns_6.png) pour sélectionner la partition ExtendeD.
pour sélectionner la partition ExtendeD.
- E4) Tapez
![[2] :ns2:](./images/smilies/nspire/ns_2.png) pour flasher l'image du Boot2.
pour flasher l'image du Boot2.
- E5) Tapez
![[0] :ns0:](./images/smilies/nspire/ns_0.png) pour retourner au menu principal.
pour retourner au menu principal. - E6) Tapez
![[0] :ns0:](./images/smilies/nspire/ns_0.png) pour quitter BtMg.
pour quitter BtMg.
- F1) Download ControlX, extract the zip file content and put the controlx.img.tns file on your calculator in any folder.

- F2) On the calculator, open the controlx.img file - this should automatically open it in BtMg.

- F3) Type
![[3] :ns3:](./images/smilies/nspire/ns_3.png) to select the Diags partition.
to select the Diags partition.
- F4) Type
![[2] :ns2:](./images/smilies/nspire/ns_2.png) to flash the ControlX image.
to flash the ControlX image.
- F5) Type
![[enter] :nsen:](./images/smilies/nspire/ns_en.png) to confirm the default insertion as the 1st image in the Diags partition
to confirm the default insertion as the 1st image in the Diags partition
(in all cases it must be the 1st image to be bootable, and you shouldn't overwrite the Diags image)
- F6) Type
![[0] :ns0:](./images/smilies/nspire/ns_0.png) to go back to the main menu.
to go back to the main menu.
- F7) Type
![[5] :ns5:](./images/smilies/nspire/ns_5.png) to select the BootD partition.
to select the BootD partition.
- F8) Check the boot= line - which should indicate either Boot2 either Diags.
If it indicates Boot2, type![[8] :ns8:](./images/smilies/nspire/ns_8.png) to switch it to Diags.
to switch it to Diags.
- F9) Type
![[0] :ns0:](./images/smilies/nspire/ns_0.png) to go back to the main menu.
to go back to the main menu. - F10)Type
![[0] :ns0:](./images/smilies/nspire/ns_0.png) to quit BtMg.
to quit BtMg.
- F1) Téléchargez ControlX, extrayez le contenu du fichier zip et transférez le fichier controlx.img.tns à votre calculatrice dans n'importe quel dossier.

- F2) Sur la calculatrice, ouvrez le fichier controlx.img - il devrait automatiquement s'ouvrir dans BtMg.

- F3) Tapez
![[3] :ns3:](./images/smilies/nspire/ns_3.png) pour sélectionner la partition Diags.
pour sélectionner la partition Diags.
- F4) Tapez
![[2] :ns2:](./images/smilies/nspire/ns_2.png) pour flasher l'image ControlX.
pour flasher l'image ControlX.
- F5) Tapez
![[enter] :nsen:](./images/smilies/nspire/ns_en.png) pour confirmer l'insertion par défaut en tant que première image de la partition Diags.
pour confirmer l'insertion par défaut en tant que première image de la partition Diags.
(dans tous les cas cela devrait être la première image a être bootable, et vous ne devriez pas écrire par dessus l'image Diags)
- F6) Tapez
![[0] :ns0:](./images/smilies/nspire/ns_0.png) pour retourner au menu principal.
pour retourner au menu principal.
- F7) Tapez
![[5] :ns5:](./images/smilies/nspire/ns_5.png) pour sélectionner la partition BootD.
pour sélectionner la partition BootD.
- F8) Vérifiez la ligne boot= - qui doit indiquer ou bien Boot2 ou Diags.
Si elle indique Boot2, tapez![[8] :ns8:](./images/smilies/nspire/ns_8.png) pour la régler sur Diags.
pour la régler sur Diags.
- F9) Tapez
![[0] :ns0:](./images/smilies/nspire/ns_0.png) pour retourner au menu principal.
pour retourner au menu principal. - F10)Tapez
![[0] :ns0:](./images/smilies/nspire/ns_0.png) pour quitter BtMg.
pour quitter BtMg.
- G1) Download or get a ControlX compatible Linux image file and put it on your calculator in any folder.
- G2) On the calculator, open the Linux image file (for the above downloadable demo : linux-cx.img for a TI-Nspire CX, or linux-cm.img for a TI-Nspire CM) - this will automatically open it in BtMg.
- G3) Type
![[6] :ns6:](./images/smilies/nspire/ns_6.png) to select the ExtnD partition.
to select the ExtnD partition. - G4) Type
![[2] :ns2:](./images/smilies/nspire/ns_2.png) to flash the Linux image.
to flash the Linux image. - G5) Press
![[\//] :nsba:](./images/smilies/nspire/ns_ba.png) to select the free space after the Boot2 (do not overwrite it) and confirm with
to select the free space after the Boot2 (do not overwrite it) and confirm with ![[enter] :nsen:](./images/smilies/nspire/ns_en.png) .
. - G6) Type
![[0] :ns0:](./images/smilies/nspire/ns_0.png) to go back to the main menu.
to go back to the main menu. - G7) Type
![[0] :ns0:](./images/smilies/nspire/ns_0.png) to quit BtMg.
to quit BtMg.
- G1) Téléchargez ou récupérez une image Linux compatible ControlX et transférez-la à la calculatrice dans n'importe quel dossier.
- G2) Sur la calculatrice, ouvrez le fichier image Linux (pour la démo téléchargeable ci-dessus : linux-cx.img pour une TI-Nspire CX, ou linux-cm.img pour une TI-Nspire CM) - elle va automatiquement s'ouvrir dans BtMg.
- G3) Tapez
![[6] :ns6:](./images/smilies/nspire/ns_6.png) pour sélectionner la partition ExtnD.
pour sélectionner la partition ExtnD. - G4) Tapez
![[2] :ns2:](./images/smilies/nspire/ns_2.png) pour programmer l'image Linux.
pour programmer l'image Linux. - G5) Appuyez sur
![[\//] :nsba:](./images/smilies/nspire/ns_ba.png) pour sélectionner l'espace libre après le Boot2 (n'écrivez pas par-dessus) et confirmez avec
pour sélectionner l'espace libre après le Boot2 (n'écrivez pas par-dessus) et confirmez avec ![[enter] :nsen:](./images/smilies/nspire/ns_en.png) .
. - G6) Tapez
![[0] :ns0:](./images/smilies/nspire/ns_0.png) pour retourner au menu principal.
pour retourner au menu principal. - G7) Tapez
![[0] :ns0:](./images/smilies/nspire/ns_0.png) pour quitter BtMg.
pour quitter BtMg.
- U1) If you did remove it, redownload BtMg, extract the zip file content, and put the BtMg.tns file on your calculator in the /ndless/ folder.
- U2) On the calculator, open the BtMg file, and when you reach the BtMg menu press
![[esc] :nses:](./images/smilies/nspire/ns_es.png) to exit.
to exit. - U3) Redownload ControlX and send the newer controlx.img.tns file to the calculator.
- U4) Open the controlx.img file on the calculator - this should automatically open it in BtMg.
- U5) Type
![[3] :ns3:](./images/smilies/nspire/ns_3.png) to go the the Diags partition
to go the the Diags partition - U6) Type
![[2] :ns2:](./images/smilies/nspire/ns_2.png) to flash the new ControlX image
to flash the new ControlX image - U7) Type
![[\//] :nsba:](./images/smilies/nspire/ns_ba.png) to select the previous ControlX image location and thus overwrite it.
to select the previous ControlX image location and thus overwrite it. - U8) Confirm with
![[enter] :nsen:](./images/smilies/nspire/ns_en.png) .
. - U9) Type
![[0] :ns0:](./images/smilies/nspire/ns_0.png) to go back to the main menun and
to go back to the main menun and ![[0] :ns0:](./images/smilies/nspire/ns_0.png) to quit BtMg.
to quit BtMg.
- U1) Si vous l'avez effacé, retéléchargez BtMg, extrayez le contenu du fichier zip, et envoyez le ficher BtMg.tns sur la calculatrice dans le dossier /ndless/.
- U2) Sur la calculatrice, ouvrez le fichier BtMg, et une fois une menu BtMg atteint tapez
![[esc] :nses:](./images/smilies/nspire/ns_es.png) pour quitter.
pour quitter. - U3) Retéléchargez ControlX et envoyez le nouveau fichier controlx.img.tns sur la calculatrice.
- U4) Ouvre le fichier controlx.img sur la calculatrice - cela devrait lancer automatiquement BtMg.
- U5) Tapez
![[3] :ns3:](./images/smilies/nspire/ns_3.png) pour choisir la partition Diags.
pour choisir la partition Diags. - U6) Tapez
![[2] :ns2:](./images/smilies/nspire/ns_2.png) pour programmer la nouvelle image ControlX.
pour programmer la nouvelle image ControlX. - U7) Tapez
![[\//] :nsba:](./images/smilies/nspire/ns_ba.png) pour sélectionner l'emplacement de l'ancienne image ControlX et donc l'écraser.
pour sélectionner l'emplacement de l'ancienne image ControlX et donc l'écraser. - U8) Validez avec
![[enter] :nsen:](./images/smilies/nspire/ns_en.png) .
. - U9) Tapez
![[0] :ns0:](./images/smilies/nspire/ns_0.png) pour retourner au menu principal et
pour retourner au menu principal et ![[0] :ns0:](./images/smilies/nspire/ns_0.png) pour quitter BtMg.
pour quitter BtMg.
- O1) Call the ControlX menu by holding
![[ctrl] :nsct:](./images/smilies/nspire/ns_ct.png) while pressing reset.
while pressing reset. - O2) Type
![[5] :ns5:](./images/smilies/nspire/ns_5.png) to reset the minOS version to 0.0.0.
to reset the minOS version to 0.0.0. - O3) The bottom status line should display your currently set model : TI-Nspire CX, TI-Nspire CX CAS, TI-Nspire CM, TI-Nspire CM CAS
If it differs from the model targeted by the OS you'd like to install, make it match by :- typing
![[8] :ns8:](./images/smilies/nspire/ns_8.png) if you need to switch the CAS/numeric model type.
if you need to switch the CAS/numeric model type. - typing
![[7] :ns7:](./images/smilies/nspire/ns_7.png) if you need to switch the CX/CM model family.
if you need to switch the CX/CM model family.
- typing
- O4) If it worked, store the options you've used as default boot options, by holding
![[ctrl] :nsct:](./images/smilies/nspire/ns_ct.png) while pressing their number.
while pressing their number.
(if you mess up, you can reset boot options by holding![[ctrl] :nsct:](./images/smilies/nspire/ns_ct.png) while typing
while typing ![[0] :ns0:](./images/smilies/nspire/ns_0.png) )
) - O5) Type
![[0] :ns0:](./images/smilies/nspire/ns_0.png) to restart.
to restart.
Your calculator may remove its current OS. - O6) Check that your calculator is booting on the CX Boot2 4.40.8 or 4.3.49 (shown on the top status line), and that the bottom status line is showing the name of the model targeted by the OS you want to intall.
Versions 3.6+ not targeting your model aren't going to work with a different Boot2 version. - O7) Now send the wanted OS - the OS should be accepted
- O8) If you sent a 4.0.2+ version not targeting your model and are using Boot2 4.3.49, there is an additional mandatory step, or the OS is going to uninstall itself.
Once the transfer is complete the calculator should restart to install the OS and launch it for the 1st time.
So, check the progress bar. After it reaches 100% and you get the OS grey loading screen, immediately press reset.
It's only mandatory for the 1st install-boot, this won't be needed again. - O9) If you sent a 3.9+ version non targeting your model, add the correct calculation patcher to the /ndless/startup/ folder.
[i]Only available for OSes 4.4, 4.5.0 and 4.5.3 so far :- CAS OS 4.5.3 on a non-CAS model, grab the cas_patcher_4.5.3.14.tns over there : https://www.cncalc.org/forum.php?mod=vi ... #pid268444
- CAS OS 4.5.0 on a non-CAS model, grab the cas_patch_4.5.0.1180.tns over there : https://github.com/parrotgeek1/TI-Nspir ... atchfinder (broken link)
- CAS OS 4.4 on a non-CAS model, grab the cas_patcher_4.4.0.532.tns over there : https://www.cncalc.org/forum.php?mod=vi ... #pid268444




 Je vais MAJ vers la 4.2r4 au passage.
Je vais MAJ vers la 4.2r4 au passage.
 En plus, vous pourrez être orange sur le chat
En plus, vous pourrez être orange sur le chat